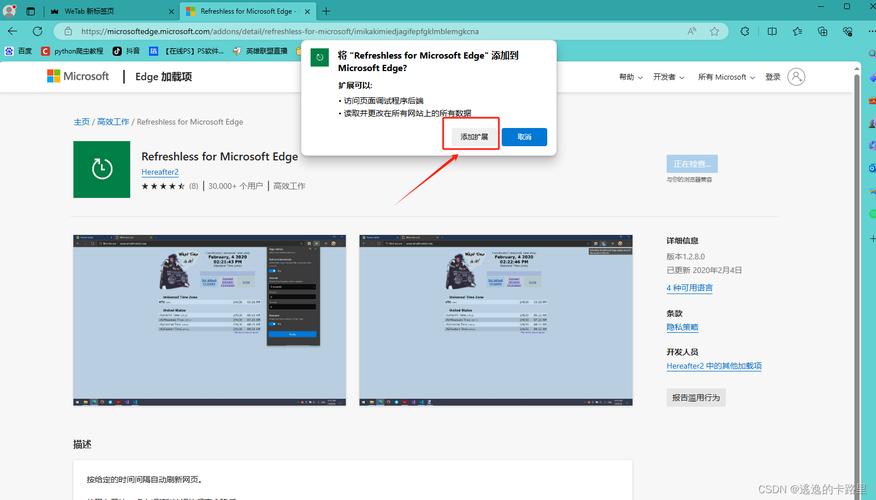Edge浏览器怎么清除缓存:详细步骤与操作指南
在使用Microsoft Edge浏览器浏览网页时,缓存可以帮助加快网页加载速度,但随着时间的推移,缓存可能会积累大量数据,占用磁盘空间,甚至导致浏览器运行缓慢或出现显示问题。因此,定期清除Edge浏览器的缓存是一个良好的维护习惯。下面,我们将详细介绍如何在Edge浏览器中清除缓存。
一、通过Edge浏览器设置清除缓存
1. **打开Edge浏览器**:首先,确保你的Edge浏览器是最新版本,以便享受最佳性能和最新功能。
2. **进入设置页面**:
- 点击右上角的三个点图标(更多操作)
- 在弹出的菜单中选择“设置”
3. **进入隐私、搜索和服务设置**:
- 在设置页面中,滚动到页面底部,点击“隐私、搜索和服务”选项
4. **清除浏览数据**:
- 在“隐私、搜索和服务”页面中,找到“清除浏览数据”部分
- 点击“选择每次关闭浏览器时要清除的内容”旁边的“选择要清除的内容”按钮
5. **选择清除的数据类型**:
- 在弹出的窗口中,你可以选择要清除的数据类型,包括“缓存的图片和文件”
- 确保选中“缓存的图片和文件”选项,并根据需要选择其他要清除的数据类型,如“浏览历史记录”、“Cookie和其他站点数据”等
6. **设置时间范围**:
- 在“时间范围”下拉菜单中,选择你想要清除数据的时间范围,如“过去一小时”、“过去一天”或“所有时间”
7. **清除数据**:
- 完成选择后,点击“立即清除”按钮,Edge浏览器将开始清除选定的数据
二、通过快捷键清除缓存
对于经常需要清除缓存的用户,Edge浏览器还提供了一种更快捷的方法:
1. **打开Edge浏览器**
2. **按下快捷键**:同时按下Ctrl + Shift + Delete(Windows系统)或Command + Shift + Delete(Mac系统)
3. **选择清除的数据类型和时间范围**:按照上述步骤5和步骤6进行操作
4. **清除数据**:点击“立即清除”按钮
三、注意事项
1. **备份重要数据**:在清除缓存之前,请确保已备份任何重要数据,如登录信息、表单数据等,因为清除缓存可能会删除这些信息。
2. **定期清除**:建议定期清除Edge浏览器的缓存,以保持浏览器的最佳性能和响应速度。
3. **检查浏览器版本**:确保你的Edge浏览器是最新版本,以获得最佳的用户体验和最新的安全更新。
结论
通过上述步骤,你可以轻松地在Edge浏览器中清除缓存。无论是通过浏览器设置还是快捷键操作,都能帮助你保持浏览器的清洁和高效。记得定期执行此操作,以确保你的浏览体验始终如一地流畅和快速。