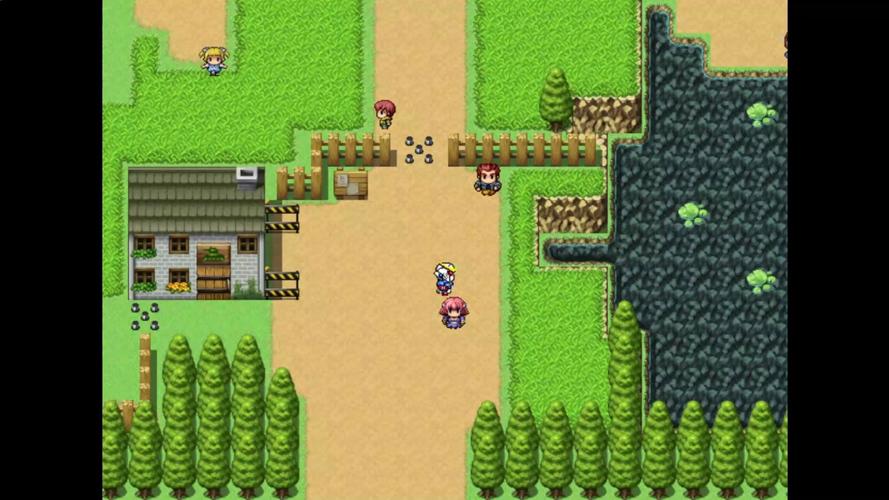Edge重装:全面指南与步骤详解
Microsoft Edge作为一款快速、安全且功能丰富的浏览器,已成为许多用户的首选。然而,随着时间的推移,浏览器可能会遇到性能下降、插件冲突或其他问题,这时重装Edge可能是一个有效的解决方案。本文将详细介绍如何重装Microsoft Edge浏览器,确保您的浏览体验恢复如初。
一、为什么需要重装Edge
重装Edge浏览器可以解决多种问题,包括但不限于:
- 浏览器运行缓慢或崩溃频繁
- 插件或扩展冲突导致的不稳定
- 无法卸载的恶意软件或广告插件
- 浏览器设置被意外更改
二、备份重要数据
在重装之前,请务必备份以下重要数据:
- 书签和收藏夹:可以通过导出HTML文件或使用Edge的同步功能进行备份。
- 密码和表单数据:同样,利用Edge的同步功能或第三方密码管理器进行备份。
- 浏览器扩展和插件:记下您安装的扩展和插件名称,以便之后重新安装。
三、卸载Microsoft Edge
根据操作系统的不同,卸载Edge的方法也有所区别:
Windows 10及更新版本
- 打开“设置”应用,选择“应用” > “应用和功能”。
- 在列表中找到“Microsoft Edge”,点击它,然后选择“卸载”。
- 按照屏幕上的指示完成卸载过程。
Windows 11
Windows 11中,Edge是系统的一部分,无法直接通过“应用和功能”卸载。但您可以通过以下步骤重置Edge:
- 打开“设置”应用,选择“应用” > “默认应用”。
- 滚动到“Web浏览器”部分,点击“Microsoft Edge”,然后选择另一个浏览器作为默认浏览器。
- 返回“设置”应用,选择“系统” > “恢复”。
- 在“高级启动”下,点击“立即重新启动”。
- 在高级启动菜单中,选择“疑难解答” > “高级选项” > “启动设置” > “重启”。
- 计算机重启后,按F4键进入安全模式。
- 在安全模式下,打开“设置”应用,选择“应用” > “应用和功能”。
- 找到“Microsoft Edge”,点击“高级选项”,然后选择“重置”。
四、下载并安装最新版本的Edge
- 访问Microsoft Edge官方网站。
- 点击“下载Microsoft Edge”按钮,根据您的操作系统选择相应的版本。
- 下载完成后,运行安装程序并按照屏幕上的指示完成安装。
五、恢复个人设置和数据
安装完成后,您可以按照以下步骤恢复个人设置和数据:
- 导入之前备份的书签和收藏夹。
- 使用Edge的同步功能恢复密码和表单数据。
- 重新安装之前使用的浏览器扩展和插件。
六、总结
重装Microsoft Edge浏览器是一个解决浏览器问题的有效方法。通过遵循上述步骤,您可以轻松完成重装过程,并恢复您的个性化设置和重要数据。如果遇到任何问题,建议访问Microsoft官方支持论坛或联系客服寻求帮助。
“定期维护和更新您的浏览器是确保安全、高效浏览的关键。”