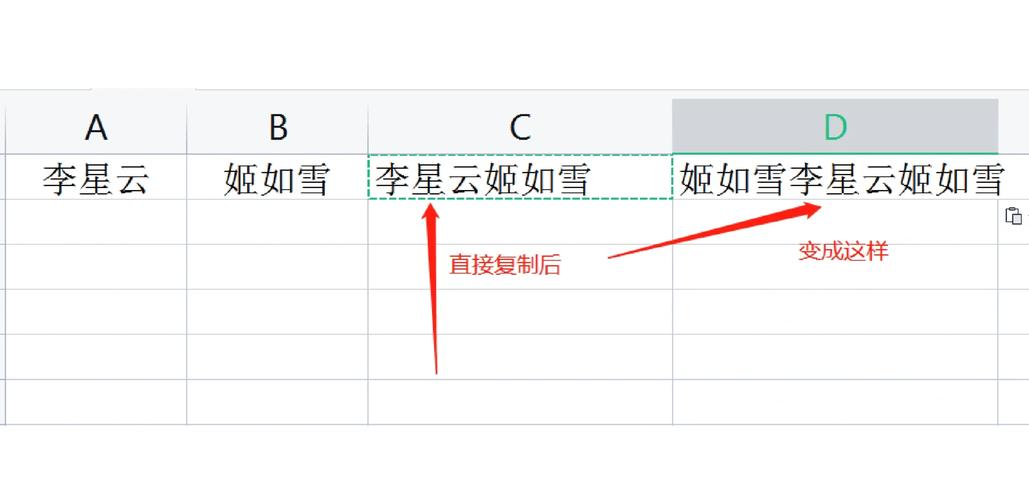Excel两个单元格文字合并:详细步骤与技巧
在Excel中,合并两个单元格的文字是一个常见的操作,特别是在处理数据报告或整理信息时。本文将详细介绍如何在Excel中合并两个单元格的文字,并提供一些实用技巧和注意事项,帮助您更高效地完成这一任务。
一、使用&符号合并单元格文字
Excel提供了简单的方法来合并两个单元格的文字,即使用&符号。以下是具体步骤:
- 选择目标单元格:首先,选择一个空白的单元格作为合并后文字的输出位置。
- 输入公式:在该单元格中输入公式,例如,假设您想将A1和B1单元格的文字合并,可以输入
=A1&" "&B1。这里的” “是一个空格,用于在合并的文字之间添加空格,您可以根据需要调整或删除。 - 按Enter键:输入完公式后,按Enter键,Excel将自动计算并显示合并后的文字。
二、使用CONCATENATE函数合并单元格文字
除了使用&符号,Excel还提供了CONCATENATE函数来实现单元格文字的合并。以下是使用CONCATENATE函数的具体步骤:
- 选择目标单元格:同样,首先选择一个空白的单元格作为输出位置。
- 输入公式:在该单元格中输入
=CONCATENATE(A1, " ", B1)。这里,CONCATENATE函数接受多个参数,每个参数都是要合并的单元格或文字,参数之间用逗号分隔。 - 按Enter键:输入完公式后,按Enter键,Excel将显示合并后的文字。
三、使用TEXTJOIN函数(适用于Excel 2016及更高版本)
如果您使用的是Excel 2016或更高版本,还可以使用TEXTJOIN函数来合并单元格文字。TEXTJOIN函数提供了更多的灵活性,比如可以指定分隔符和是否忽略空单元格。
- 选择目标单元格:选择一个空白的单元格作为输出位置。
- 输入公式:输入
=TEXTJOIN(" ", TRUE, A1, B1)。这里,第一个参数” “是分隔符,第二个参数TRUE表示忽略空单元格(如果为FALSE,则空单元格也会被包含在内),后面的参数是要合并的单元格。 - 按Enter键:输入完公式后,按Enter键,Excel将显示合并后的文字。
四、实用技巧和注意事项
- 格式化输出:合并后的文字可能需要格式化,比如调整字体、大小或颜色。您可以直接在目标单元格上进行这些操作。
- 处理空单元格:如果某个单元格为空,合并后的文字可能会出现多余的空格或分隔符。使用TEXTJOIN函数并设置忽略空单元格可以避免这个问题。
- 批量合并:如果您需要合并多对单元格的文字,可以将公式复制到其他目标单元格中,并相应地调整公式中的单元格引用。
- 保存文件:完成合并操作后,别忘了保存您的Excel文件,以免丢失更改。
结论
通过本文的介绍,您应该已经掌握了在Excel中合并两个单元格文字的方法。无论是使用&符号、CONCATENATE函数还是TEXTJOIN函数,都能帮助您轻松完成这一任务。在实际应用中,您可以根据具体需求选择最适合的方法,并结合实用技巧和注意事项来提高工作效率。