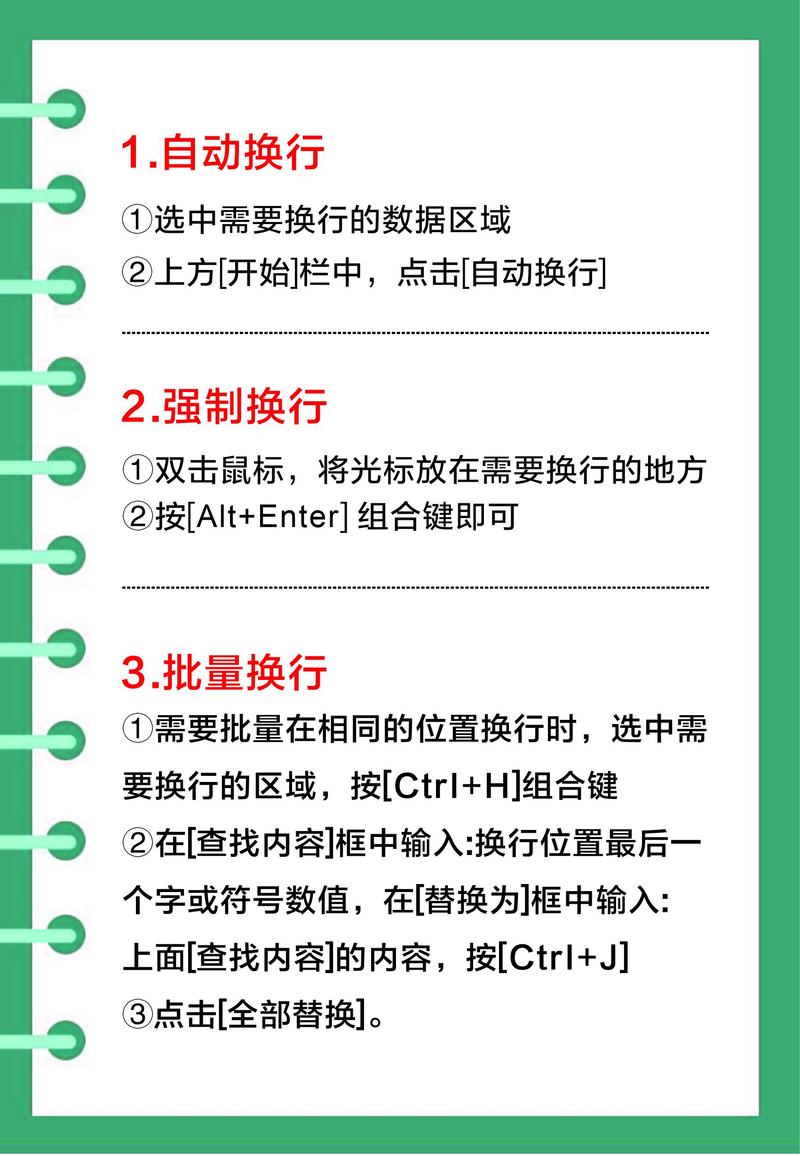Excel内容换行:全面掌握换行技巧与快捷键
在Excel中处理数据时,经常需要在单元格内输入多行文本。然而,默认情况下,当您在单元格中输入文本并按下回车键时,Excel会将光标移至下一个单元格,而不是在同一单元格内换行。为了在同一单元格内实现内容换行,您需要掌握一些特定的技巧与快捷键。本文将详细介绍如何在Excel中实现内容换行,包括手动换行、自动换行以及使用快捷键等方法。
一、手动换行
手动换行是最直接的方法,适用于需要精确控制换行位置的情况。以下是具体步骤:
- 选中需要换行的单元格。
- 将光标移动到您希望开始新行的位置。
- 按下Alt + Enter组合键。此时,光标将移至下一行,您可以继续输入文本。
二、自动换行
自动换行功能允许文本在单元格宽度不足时自动换行,无需手动指定换行位置。这对于保持表格整洁和可读性非常有用。以下是启用自动换行的步骤:
- 选中需要启用自动换行的单元格或单元格区域。
- 在Excel的菜单栏中,点击开始选项卡。
- 在对齐方式组中,找到并点击自动换行按钮(通常显示为一个小箭头指向下的图标)。
启用自动换行后,如果单元格中的文本长度超过单元格宽度,Excel将自动在适当的位置换行。
三、使用快捷键
除了上述手动换行的方法外,您还可以使用快捷键来快速实现内容换行。以下是一些常用的快捷键:
- Alt + Enter:在选定单元格内手动换行。
- Ctrl + Enter:在多个选定的单元格中同时输入相同的内容,但不会换行。
- Shift + Enter:在选定单元格内换行,并将光标移至上一行(在某些版本的Excel中可能不可用)。
四、注意事项
在使用Excel进行内容换行时,需要注意以下几点:
- 换行后的文本可能会改变单元格的高度,确保单元格高度足够以显示所有内容。
- 自动换行功能受单元格宽度限制,如果单元格过窄,可能无法完全显示所有文本。
- 在打印或导出Excel文件时,换行后的文本将按照在Excel中的显示方式呈现。
总结
掌握Excel内容换行的技巧与快捷键对于提高数据处理效率和表格可读性至关重要。无论是手动换行还是自动换行,都能帮助您更好地组织和展示数据。希望本文的介绍能帮助您更好地利用Excel进行数据处理和分析。
记住,Excel是一个强大的工具,掌握其各项功能将为您的工作带来极大的便利。