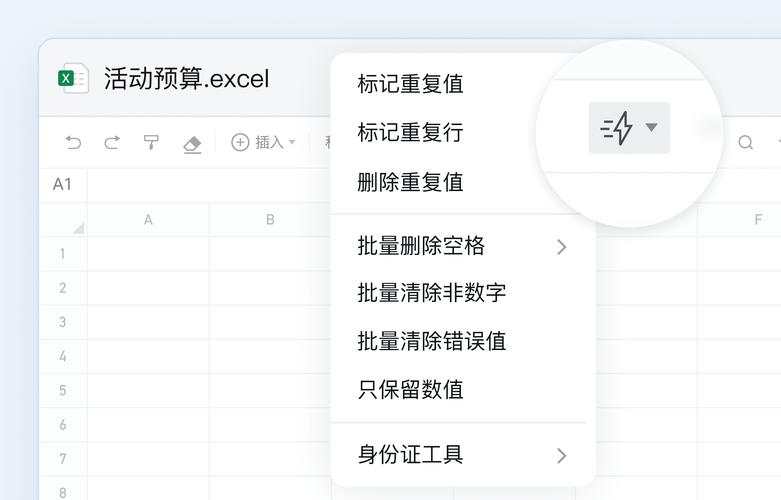Excel删除重复值:详细步骤与高效技巧
在数据处理过程中,经常会遇到重复值的问题。Excel作为一款强大的数据处理工具,提供了便捷的方法来删除这些重复值。本文将详细介绍如何在Excel中删除重复值,并提供一些高效技巧,帮助您更高效地处理数据。
一、基本步骤:使用“删除重复项”功能
Excel的“删除重复项”功能可以快速识别并删除数据表中的重复行。以下是具体操作步骤:
- 选择数据区域:首先,选中包含重复值的数据区域。确保选中了整个数据表,包括标题行(如果需要保留标题行)。
- 打开“删除重复项”对话框:在Excel的菜单栏中,点击“数据”选项卡,然后找到并点击“删除重复项”按钮。
- 设置要比较的列:在弹出的“删除重复项”对话框中,Excel默认选中所有列进行比较。如果您只想根据特定列删除重复项,可以取消勾选不需要比较的列。
- 确认删除:点击“确定”按钮,Excel将删除选中的重复行,并保留唯一值。请注意,此操作不可逆,因此在执行前最好备份数据。
二、高级技巧:利用条件格式和筛选功能
除了直接使用“删除重复项”功能外,您还可以结合条件格式和筛选功能来更灵活地处理重复值。
- 使用条件格式标记重复值:
- 选中数据区域。
- 在Excel的菜单栏中,点击“开始”选项卡,然后找到“条件格式”下拉菜单。
- 选择“突出显示单元格规则” > “重复值”。
- 在弹出的对话框中,选择一种格式来突出显示重复值,然后点击“确定”。
这样,所有重复值都会被标记出来,便于您进行后续处理。
- 通过筛选功能删除重复值:
- 在标记了重复值的数据表中,点击数据区域的任意单元格。
- 在Excel的菜单栏中,点击“数据”选项卡,然后点击“筛选”按钮。
- 在标题行的每个列标题旁边,会出现一个下拉箭头。点击需要筛选的列的下拉箭头,选择“按颜色筛选”,然后选择您之前设置的突出显示重复值的颜色。
- 选中筛选出的重复值行,右键点击并选择“删除行”。
- 最后,取消筛选以查看处理后的数据。
三、注意事项与常见问题解答
在使用Excel删除重复值时,有几点需要注意:
- 备份数据:在执行删除操作前,务必备份您的数据,以防误操作导致数据丢失。
- 列的顺序:在“删除重复项”对话框中,列的顺序会影响重复值的判断。确保您按照正确的顺序选择了列。
- 空值处理:Excel在判断重复值时,会将空值视为相同。如果您希望将空值视为不同值,请在进行删除操作前对数据进行适当处理。
常见问题解答
问:如果我的数据表中有多个工作表,如何快速删除所有工作表中的重复值?
答:您可以使用VBA宏来编写一个脚本,遍历所有工作表并执行删除重复值的操作。这需要一定的编程知识。
问:删除重复值后,如何保持数据的原始顺序不变?
答:在“删除重复项”对话框中,勾选“我的数据包含标题”选项,并确保在删除重复值前数据已经按照您希望的顺序排列。
通过掌握上述方法和技巧,您将能够更高效地处理Excel中的重复值问题,提升数据处理效率。