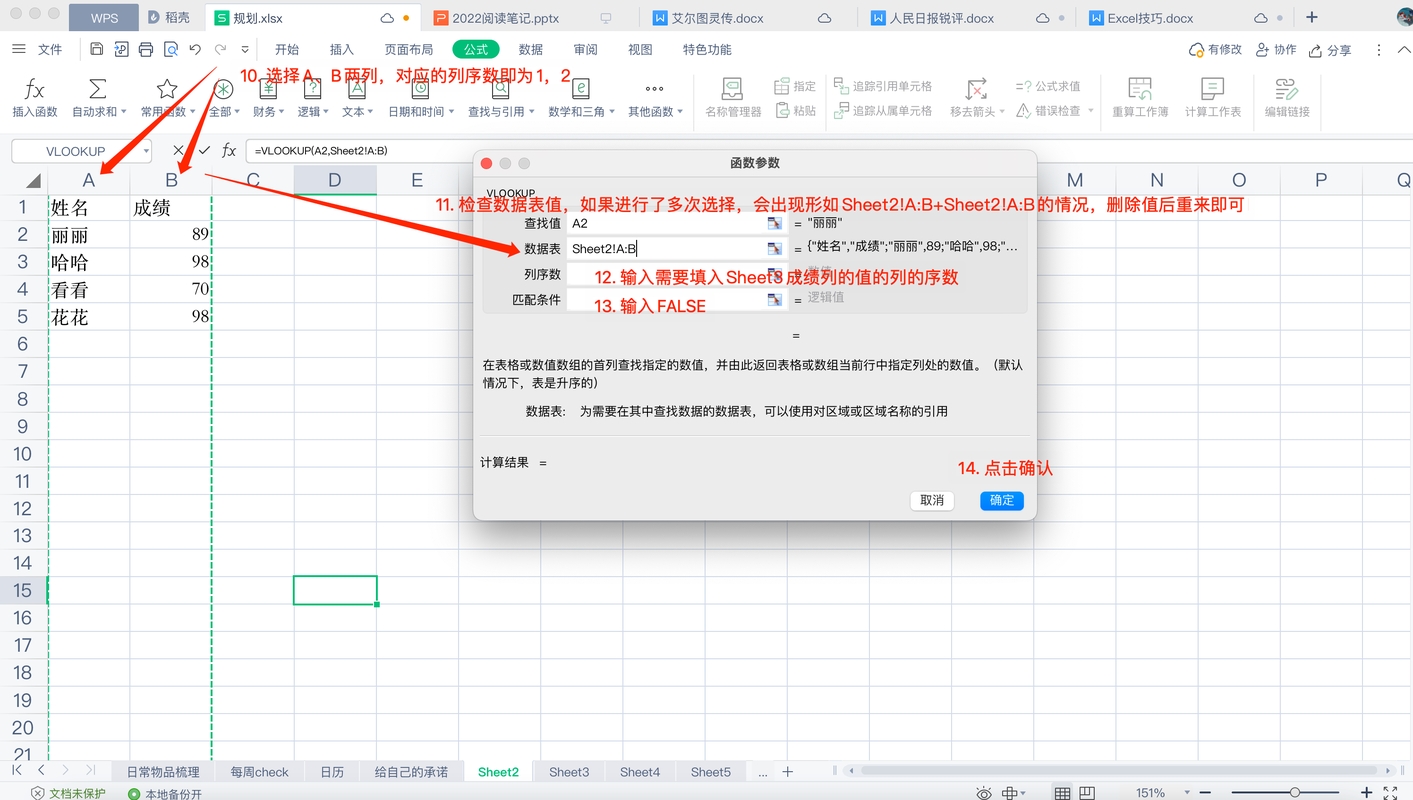Excel匹配数据:高效查找与比对技巧详解
在数据处理的日常工作中,Excel作为强大的电子表格软件,其匹配数据的功能无疑是我们提升工作效率的得力助手。无论是查找特定信息、比对两个列表中的差异,还是进行复杂的数据验证,Excel都提供了丰富的工具和函数来满足我们的需求。本文将详细介绍Excel中几种常用的匹配数据技巧,帮助您更加高效地处理数据。
1. 使用VLOOKUP函数进行垂直查找
VLOOKUP是Excel中最常用的函数之一,用于在表格的首列中查找特定值,并返回同一行的另一列中的值。其基本语法为:=VLOOKUP(lookup_value, table_array, col_index_num, [range_lookup])。
- lookup_value:要查找的值。
- table_array:包含数据的表格区域。
- col_index_num:返回值的列号。
- range_lookup:可选参数,TRUE表示近似匹配,FALSE表示精确匹配。
例如,如果您想根据员工ID查找对应的员工姓名,可以在目标单元格中输入:=VLOOKUP(A2, B:C, 2, FALSE),其中A2是包含员工ID的单元格,B:C是包含员工ID和姓名的数据区域。
2. INDEX与MATCH函数组合实现灵活查找
虽然VLOOKUP功能强大,但在某些情况下,INDEX与MATCH函数的组合使用可以提供更灵活的数据查找方式。INDEX函数返回表格或数组中的元素值,而MATCH函数则返回指定项在数组中的相对位置。
例如,使用INDEX和MATCH查找员工姓名:=INDEX(C:C, MATCH(A2, B:B, 0)),这里A2是员工ID,B:B是员工ID列,C:C是员工姓名列。这种方式不局限于首列查找,更加灵活。
3. 条件格式突出显示匹配项
条件格式是Excel中一个非常实用的功能,它可以根据特定条件自动更改单元格的格式。在匹配数据时,我们可以利用条件格式来突出显示匹配项,使数据比对更加直观。
- 选择需要应用条件格式的单元格区域。
- 点击“开始”选项卡中的“条件格式”按钮。
- 选择“新建规则”,然后选择“使用公式确定要设置格式的单元格”。
- 在“格式值为”框中输入公式,例如=COUNTIF(A:A, B1)>0,表示如果B1单元格的值在A列中出现,则应用格式。
- 设置所需的格式(如填充颜色),然后点击“确定”。
4. 数据验证确保数据一致性
数据验证是Excel中用于控制数据输入的一种功能,它可以防止用户输入无效数据。在匹配数据时,我们可以利用数据验证来确保两个列表中的数据格式或范围一致。
- 选择需要应用数据验证的单元格区域。
- 点击“数据”选项卡中的“数据验证”按钮。
- 在“设置”选项卡中,选择“允许”下拉菜单中的“序列”或“自定义”。
- 如果是序列验证,可以在“来源”框中输入允许的值列表,用逗号分隔。如果是自定义验证,可以输入公式,如=COUNTIF(A:A, C1)>0,表示C1单元格的值必须在A列中存在。
- 设置输入信息(可选)和出错警告(可选),然后点击“确定”。
5. 使用Power Query进行高级数据匹配
对于更复杂的数据匹配任务,Excel的Power Query功能提供了强大的数据转换和合并能力。通过Power Query,您可以轻松地将多个数据源合并到一个表中,并根据共同字段进行匹配。
- 在Excel中,点击“数据”选项卡,然后选择“获取数据”>“自文件”>“从工作簿”。
- 选择包含数据的Excel文件,然后加载所需的工作表。
- 在Power Query编辑器中,选择“合并查询”>“追加为新查询”或“合并查询”>“合并为现有查询”,根据需求选择合并方式。
- 选择匹配的列,然后点击“确定”。Power Query将自动根据这些列进行匹配,并合并数据。
- 完成数据合并后,点击“关闭并加载”将结果加载回Excel工作表。
总结
Excel提供了多种高效匹配数据的工具和函数,无论是简单的VLOOKUP查找,还是复杂的Power Query数据合并,都能帮助我们更加高效地处理和分析数据。通过掌握这些技巧,您可以显著提升工作效率,减少数据错误,为数据驱动的决策提供有力支持。