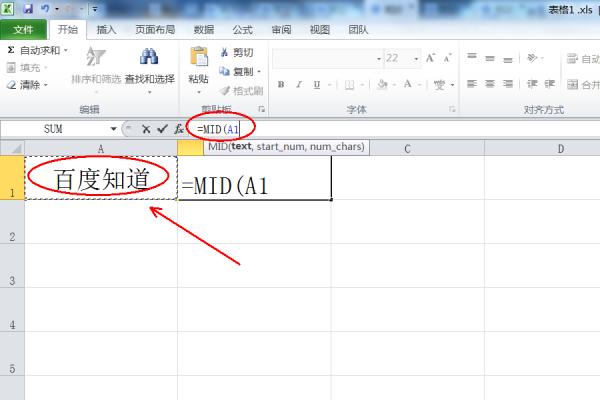Excel取中间字符:高效技巧与详细步骤
在数据处理和分析中,经常需要从字符串中提取特定位置的字符。Excel作为一款强大的电子表格软件,提供了多种函数和方法来实现这一需求。本文将详细介绍如何在Excel中取中间字符,包括使用MID函数、TEXTBEFORE和TEXTAFTER函数(适用于Excel 365和Excel 2019及以上版本),以及一些实用的技巧和步骤。
一、使用MID函数提取中间字符
MID函数是Excel中最常用的字符串提取函数之一,它可以从文本字符串中提取指定数量的字符。
语法:
MID(text, start_num, num_chars)
- text:包含要提取字符的文本字符串。
- start_num:指定文本字符串中开始提取字符的位置(文本中第一个字符的位置为1)。
- num_chars:指定要提取的字符数。
示例:
假设有一个字符串”Hello World”,我们想要提取从第5个字符开始的3个字符。
在单元格A1中输入”Hello World”,然后在B1中输入公式:=MID(A1, 5, 3),结果将显示”Wor”。
二、使用TEXTBEFORE和TEXTAFTER函数(适用于Excel 365和Excel 2019及以上版本)
对于更复杂的字符串提取需求,Excel 365和Excel 2019引入了TEXTBEFORE和TEXTAFTER函数,它们可以根据指定的分隔符来提取字符串。
TEXTBEFORE函数:
返回指定分隔符之前的文本。
语法: TEXTBEFORE(text, delimiter)
- text:要搜索的文本字符串。
- delimiter:用作分隔符的文本字符串。
TEXTAFTER函数:
返回指定分隔符之后的文本。
语法: TEXTAFTER(text, delimiter)
- text:要搜索的文本字符串。
- delimiter:用作分隔符的文本字符串。
示例:
假设有一个字符串”User:JohnDoe”,我们想要提取用户名”JohnDoe”。
在单元格A1中输入”User:JohnDoe”,然后在B1中输入公式:=TEXTAFTER(A1, “:”),结果将显示”JohnDoe”。
三、实用技巧与注意事项
- 处理空值:在使用MID函数时,如果start_num或num_chars参数为0或负数,Excel将返回错误。确保这些参数为正值。
- 处理长字符串:当处理的字符串非常长时,确保num_chars参数不会超出字符串的实际长度,否则Excel将返回从start_num位置开始到字符串末尾的所有字符。
- 组合使用函数:有时可能需要组合使用多个函数来实现复杂的字符串提取需求。例如,可以先使用FIND函数找到分隔符的位置,然后使用MID函数提取所需字符。
- 版本兼容性:TEXTBEFORE和TEXTAFTER函数仅在Excel 365和Excel 2019及以上版本中可用。如果你使用的是较旧版本的Excel,可能需要寻找其他方法或升级软件。
通过掌握上述技巧和方法,你可以在Excel中高效地提取字符串中的中间字符,从而更轻松地完成数据分析和处理工作。