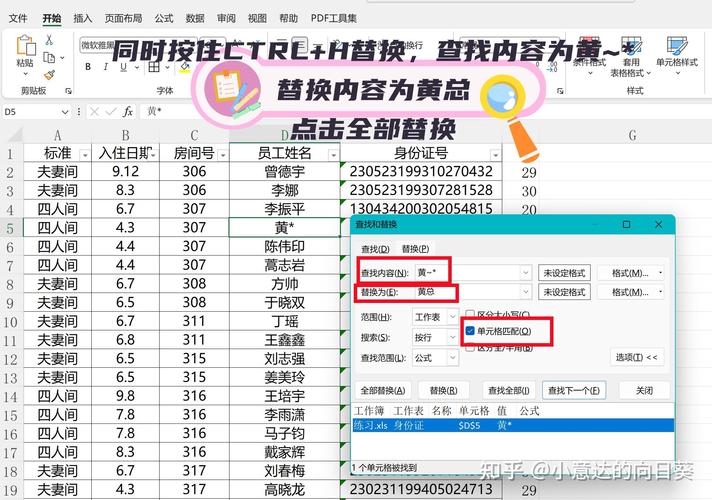Excel回车符号替换:高效处理文本数据的实用技巧
在Excel中处理文本数据时,经常会遇到包含回车符号(也称为换行符)的单元格。这些回车符号可能是从其他系统导入数据时带入的,或者在数据录入过程中不小心添加的。它们不仅影响数据的整洁性,还可能干扰数据分析、排序和筛选等操作。本文将详细介绍如何在Excel中高效地替换回车符号,让您的数据更加清晰易读。
一、识别回车符号
在Excel中,回车符号通常不可见,但可以通过以下方式识别:
- 查找功能:使用Ctrl+F打开查找对话框,选择“查找内容”框,然后按下Ctrl+J(代表回车符)。如果单元格中包含回车符,Excel将定位到这些单元格。
- 显示所有字符:在Excel的选项设置中,可以开启“显示所有字符”功能,这样回车符就会以一个小箭头的形式显示出来。
二、替换回车符号的方法
Excel提供了多种替换回车符号的方法,以下是几种常用的技巧:
1. 使用“查找和替换”功能
- 选中需要替换回车符的单元格区域。
- 按下Ctrl+H打开“查找和替换”对话框。
- 在“查找内容”框中,按下Ctrl+J输入回车符。
- 在“替换为”框中,输入您希望替换成的字符或空格(如果需要删除回车符,则留空)。
- 点击“全部替换”按钮,完成替换操作。
2. 使用TEXTJOIN函数(适用于Excel 2016及更高版本)
如果您希望将包含回车符的文本合并为一个单元格,并且去掉回车符,可以使用TEXTJOIN函数。例如:
=TEXTJOIN(“”, TRUE, A1:A10)
其中,A1:A10是包含回车符的单元格区域,第一个参数””表示不使用任何分隔符,TRUE表示忽略空单元格。
3. 使用VBA宏
对于更复杂的替换需求,您可以编写VBA宏来实现。以下是一个简单的VBA代码示例,用于替换选定区域中的回车符:
Sub ReplaceCarriageReturns()
Dim rng As Range
Dim cell As Range
Set rng = Selection
For Each cell In rng
cell.Value = Replace(cell.Value, vbCrLf, “”)
Next cell
End Sub
将上述代码粘贴到VBA编辑器中,运行宏即可替换选定区域中的回车符。
三、注意事项
- 备份数据:在进行大量替换操作之前,务必备份您的数据,以防万一。
- 区分回车符和换行符:在Windows系统中,回车符通常与换行符一起出现(CR+LF),而在Mac系统中则可能只有回车符(CR)或换行符(LF)。确保您替换的是正确的字符。
- 测试替换效果:在正式替换之前,可以先在一个小范围内测试替换效果,确保替换操作符合预期。
四、总结
通过本文介绍的方法,您可以轻松地在Excel中替换回车符号,提高数据处理的效率和准确性。无论是使用“查找和替换”功能、TEXTJOIN函数还是VBA宏,都能帮助您解决回车符带来的问题。希望这些技巧能为您的Excel工作带来便利。