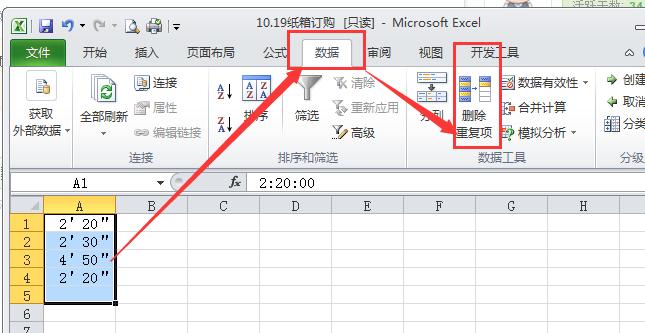Excel如何删除重复项:详细步骤与技巧
在使用Excel处理数据时,经常会遇到重复项的问题。这些重复项不仅会增加文件的大小,还可能影响数据分析的准确性。幸运的是,Excel提供了多种方法来删除重复项,让数据更加整洁和易于管理。本文将详细介绍如何在Excel中删除重复项,并提供一些实用的技巧。
一、使用“删除重复项”功能
Excel的“删除重复项”功能是最直接、最快捷的方法之一。以下是具体步骤:
- 选择数据区域:首先,选中包含重复项的数据区域。确保选中了所有相关的列,因为Excel会根据这些列来判断哪些行是重复的。
- 打开“删除重复项”对话框:在Excel的菜单栏中,点击“数据”选项卡,然后找到并点击“删除重复项”按钮。
- 选择列:在弹出的“删除重复项”对话框中,你会看到所有选中的列都被勾选。如果只需要根据某些特定列来删除重复项,可以取消勾选其他列。
- 确认删除:点击“确定”按钮后,Excel会删除所有重复的行,只保留唯一的一行。
二、使用高级筛选功能
如果你需要更灵活的控制,或者想要保留重复项中的某些特定行,可以使用Excel的高级筛选功能:
- 设置筛选条件:在数据区域之外,创建一个包含唯一列标题的新区域。然后,在对应列下输入筛选条件,例如“=A1”(假设A列是你要筛选的列)。
- 打开高级筛选对话框:在Excel的菜单栏中,点击“数据”选项卡,然后选择“高级”按钮。
- 配置高级筛选:在弹出的对话框中,选择“将筛选结果复制到其他位置”。在“列表区域”中选择你的数据区域,在“条件区域”中选择你刚刚设置的筛选条件区域,然后在“复制到”中选择一个空白区域来存放筛选后的结果。
- 执行筛选:点击“确定”按钮后,Excel会根据你设置的条件筛选出唯一行,并将它们复制到指定的位置。
三、使用公式和辅助列
对于更复杂的场景,你可以使用公式和辅助列来标记重复项,然后手动删除它们:
- 添加辅助列:在数据区域旁边添加一个新列,用于标记重复项。
- 使用公式标记重复项:在新列的第一个单元格中输入公式,例如`=IF(COUNTIF($A$2:A2, A2)>1, “重复”, “”)`(假设A列是你要检查重复项的列)。这个公式会检查当前行之前的所有行中是否有与当前行相同的值,如果有,则标记为“重复”。
- 填充公式:将公式向下拖动,应用到整个数据区域。
- 筛选并删除重复项:使用Excel的筛选功能,筛选出标记为“重复”的行,然后手动删除它们。
四、实用技巧
- 备份数据:在删除重复项之前,务必备份你的数据。虽然Excel的删除重复项功能通常很可靠,但意外总是有可能发生。
- 检查数据格式:确保你要比较的数据列具有相同的数据格式。例如,如果一列包含数字,而另一列包含文本形式的数字,Excel可能无法正确识别它们为重复项。
- 使用条件格式:除了使用辅助列来标记重复项外,你还可以使用Excel的条件格式功能来高亮显示重复项,这样更容易识别它们。
通过掌握上述方法,你可以轻松地在Excel中删除重复项,使你的数据更加整洁和准确。无论是简单的“删除重复项”功能,还是更高级的高级筛选和公式方法,都能帮助你高效地处理数据。
总结
删除Excel中的重复项是一个常见的任务,但掌握正确的方法可以大大提高效率。本文介绍了三种主要的方法:使用“删除重复项”功能、高级筛选功能以及公式和辅助列。同时,还提供了一些实用技巧来帮助你更好地处理数据。希望这些内容能对你有所帮助!