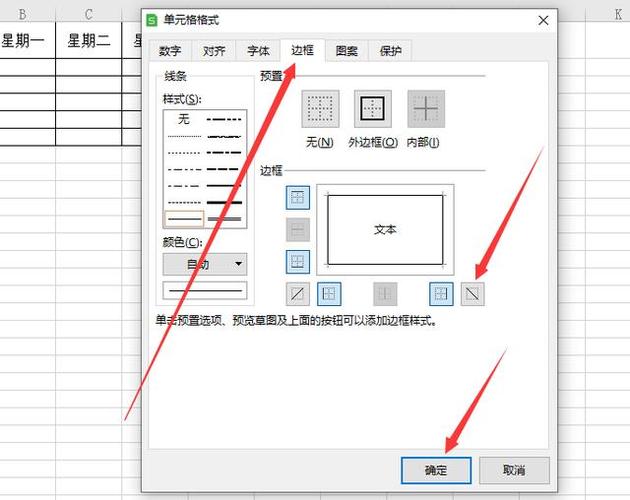Excel如何将一个单元格插入斜杠并美化斜线表头
在Excel中,为单元格添加斜杠是制作斜线表头的一种常见方法,尤其适用于需要在一个单元格内展示两行或两行以上信息的场景。下面,我们将详细介绍如何在Excel中实现这一操作,并提供一些美化斜线表头的技巧。
一、插入斜杠的基本步骤
- 选择单元格:首先,选中你想要插入斜杠的单元格。
- 打开设置单元格格式:右键点击选中的单元格,选择“设置单元格格式”选项,或者通过快捷键Ctrl+1快速打开。
- 选择边框选项卡:在设置单元格格式窗口中,点击“边框”选项卡。
- 添加斜杠:在边框选项卡中,你会看到各种边框样式。选择“斜线”样式(通常位于预览框的右下角),然后点击“确定”。这样,斜杠就被添加到单元格中了。
二、美化斜线表头
仅仅插入斜杠可能并不足以满足你的需求,你可能还希望斜线表头看起来更加美观和易读。以下是一些美化技巧:
1. 调整文字方向
为了让文字更好地适应斜线表头,你可以调整文字的方向:
- 选中单元格内的文字。
- 在Excel的“开始”选项卡中,找到“方向”按钮(通常位于字体设置区域)。
- 点击“方向”按钮,选择你需要的文字方向,如“向上旋转文字”或“向下旋转文字”。
2. 使用文本框
如果单元格内的文字较多,或者你需要更精细地控制文字的位置,可以考虑使用文本框:
- 点击Excel工具栏中的“插入”选项卡。
- 选择“文本框”,然后在单元格内绘制一个文本框。
- 在文本框中输入你需要的文字,并调整其大小和位置。
- 如果需要,可以复制并粘贴多个文本框,以在单元格内展示更多信息。
3. 合并单元格
有时候,你可能希望斜线表头跨越多个单元格。这时,你可以使用合并单元格功能:
- 选中你想要合并的单元格区域。
- 在Excel的“开始”选项卡中,找到“合并后居中”按钮,并点击它。
- 按照前面的步骤,在合并后的单元格中插入斜杠并添加文字。
三、注意事项
在插入斜杠和美化斜线表头时,有几点需要注意:
- 文字大小与间距:确保文字大小适中,与斜杠保持适当的间距,以避免文字被斜杠遮挡。
- 单元格大小:根据实际需要调整单元格的大小,以确保斜线表头能够清晰地展示所有信息。
- 兼容性:不同版本的Excel可能在操作上略有差异,请根据你的Excel版本进行相应的调整。
通过上述步骤,你可以轻松地在Excel单元格中插入斜杠并美化斜线表头。这不仅能让你的表格看起来更加专业,还能提高信息的可读性。
希望这篇文章能帮助你更好地利用Excel制作斜线表头!如果你有任何疑问或建议,欢迎在评论区留言。