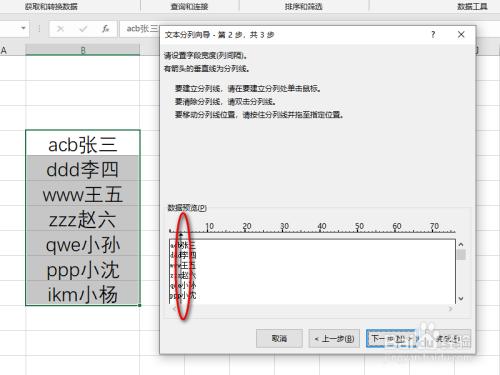Excel如何拆分单元格内容:详细步骤与实用技巧
在Excel中处理数据时,经常需要拆分单元格中的内容,以便进行更细致的分析或整理。无论是将姓名和姓氏分开,还是将日期和时间分开,Excel都提供了多种方法来实现这一目标。本文将详细介绍如何在Excel中拆分单元格内容,并提供一些实用技巧。
一、使用“文本分列”功能
Excel的“文本分列”功能是最常用的拆分单元格内容的方法之一。以下是具体步骤:
- 选择单元格或单元格区域:首先,选中包含要拆分内容的单元格或单元格区域。
- 打开“文本分列”向导:在Excel的“数据”选项卡中,点击“分列”按钮。
- 选择分列方式:在“文本分列向导”的第一步中,选择适合的分列方式。通常,如果内容是按固定宽度或特定分隔符(如逗号、空格等)分隔的,可以选择“分隔符号”或“固定宽度”。
- 设置分隔符或宽度:根据选择的分列方式,设置分隔符或指定固定宽度。
- 预览并完成:在“文本分列向导”的最后一步中,预览拆分结果,并点击“完成”按钮。
二、使用公式拆分单元格内容
除了“文本分列”功能外,还可以使用Excel的公式来拆分单元格内容。以下是一些常用的公式和技巧:
1. 使用LEFT、RIGHT、MID函数
这些函数可以根据指定的字符数从字符串的左侧、右侧或中间提取子字符串。
- LEFT函数:返回文本字符串中最左边的字符数。例如,
=LEFT(A1, 3)将返回单元格A1中最左边的3个字符。 - RIGHT函数:返回文本字符串中最右边的字符数。例如,
=RIGHT(A1, 2)将返回单元格A1中最右边的2个字符。 - MID函数:返回文本字符串中从指定位置开始的特定数目的字符。例如,
=MID(A1, 4, 5)将返回单元格A1中从第4个字符开始的5个字符。
2. 使用FIND和SUBSTITUTE函数
这些函数可以帮助定位分隔符的位置,并用其他字符替换分隔符,从而更容易地提取所需的部分。
- FIND函数:返回文本字符串中某个子字符串的起始位置。例如,
=FIND(" ", A1)将返回单元格A1中空格的第一个出现位置。 - SUBSTITUTE函数:将文本字符串中的部分文本替换为其他文本。例如,
=SUBSTITUTE(A1, " ", "")将单元格A1中的所有空格替换为空字符串。
三、使用Power Query拆分单元格内容
对于更复杂的拆分需求,可以使用Excel的Power Query功能。Power Query提供了一个直观的用户界面,用于加载、转换和合并数据。
- 加载数据到Power Query:在Excel中,选择“数据”选项卡,然后点击“从表/范围”或“从文本/CSV”等选项,将数据加载到Power Query编辑器中。
- 拆分列:在Power Query编辑器中,选择包含要拆分内容的列,然后点击“拆分列”下拉菜单中的选项(如“按分隔符”、“按字符数”等)。
- 设置拆分选项:根据需求设置拆分选项,如分隔符、拆分位置等。
- 加载回Excel:完成拆分后,点击“关闭并加载”按钮,将转换后的数据加载回Excel工作表中。
四、实用技巧
- 使用快捷键:在“文本分列”向导中,可以使用“Alt”键加向导中显示的字母来快速选择选项。
- 复制公式:当使用公式拆分单元格内容时,可以将公式复制到其他单元格以应用相同的拆分逻辑。
- 保存为模板:对于经常需要拆分的特定格式的数据,可以将工作表保存为模板,以便将来快速使用。
通过掌握以上方法和技巧,您可以轻松地在Excel中拆分单元格内容,提高数据处理效率。
希望本文对您有所帮助!如果您在拆分单元格内容过程中遇到任何问题,欢迎随时提问。