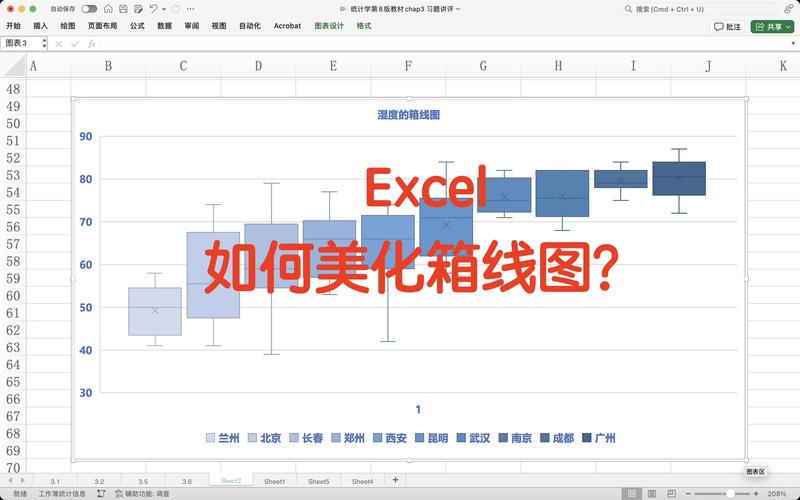Excel如何画图:从基础到进阶的图表制作指南
Excel作为一款强大的数据处理软件,不仅能够高效地管理数据,还能通过图表直观地展示数据趋势和关系。本文将详细介绍如何在Excel中绘制各种类型的图表,从基础操作到进阶技巧,帮助您更好地利用图表进行数据分析。
一、基础图表制作
在Excel中制作图表非常简单,只需几个步骤即可完成:
- 选择数据:首先,选中您想要绘制成图表的数据区域。
- 插入图表:点击Excel菜单栏中的“插入”选项卡,选择您想要的图表类型,如柱状图、折线图、饼图等。
- 调整图表:插入图表后,您可以通过拖动图表边缘来调整其大小,点击图表中的元素(如标题、图例、数据标签等)进行编辑。
示例:制作柱状图
假设我们有一组关于不同月份销售额的数据,想要制作一个柱状图来展示销售额的变化趋势:
- 选中包含月份和销售额的数据区域。
- 点击“插入”选项卡,选择“柱状图”中的“簇状柱形图”。
- Excel会自动生成一个柱状图,您可以点击图表标题、坐标轴标签等进行编辑,使其更加符合您的需求。
二、进阶图表技巧
除了基础操作外,Excel还提供了许多进阶技巧,帮助您创建更加复杂和美观的图表:
1. 组合图表
当您需要在一个图表中展示多种类型的数据时,可以使用组合图表。例如,您可以使用柱状图展示销售额,同时用折线图展示成本变化:
- 选中数据区域后,点击“插入”选项卡中的“组合图”。
- 在弹出的对话框中,选择每个数据系列的图表类型,然后点击“确定”。
2. 数据标签与趋势线
为图表添加数据标签和趋势线可以帮助读者更好地理解数据:
- 数据标签:右键点击图表中的数据系列,选择“添加数据标签”,即可在图表上显示每个数据点的具体数值。
- 趋势线:对于折线图,右键点击数据系列,选择“添加趋势线”,可以选择不同类型的趋势线(如线性、多项式等)来展示数据的变化趋势。
3. 自定义图表样式
Excel提供了丰富的图表样式和颜色方案,您可以根据需要进行自定义:
- 点击图表中的任意元素,Excel菜单栏会自动切换到“图表工具”上下文选项卡。
- 在“设计”选项卡中,您可以更改图表样式、颜色方案等。
- 在“格式”选项卡中,您可以进一步自定义图表元素的格式,如字体、边框、填充等。
三、实用技巧与注意事项
在制作图表时,还需要注意以下几点:
- 清晰简洁:图表应简洁明了,避免过多的文字和复杂的元素,以免干扰读者对数据的理解。
- 数据准确性:确保图表中的数据准确无误,避免误导读者。
- 一致性:在同一份报告中,应保持图表样式和颜色方案的一致性,以提高整体美观度。
“图表是数据的视觉化表达,它能够帮助我们更直观地理解数据背后的故事。”
通过掌握Excel的图表制作技巧,您可以更加高效地利用数据进行分析和展示。希望本文能够为您提供有用的指导,助您在数据可视化的道路上越走越远。