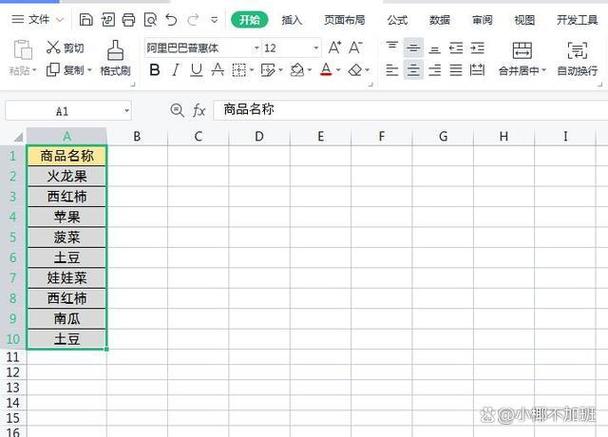Excel怎么去除重复项:详细步骤与技巧
在使用Excel处理数据时,经常会遇到重复项的问题。这些重复项不仅占用空间,还可能影响数据分析的准确性。幸运的是,Excel提供了多种方法来去除重复项,让你的数据更加整洁和高效。本文将详细介绍如何在Excel中去除重复项,包括基本步骤和一些高级技巧。
一、使用“删除重复项”功能
Excel的“删除重复项”功能是最直接、最常用的方法,适用于大多数情况。
- 选择数据区域:首先,选中包含重复项的数据区域。确保包括所有需要检查的列。
- 打开“删除重复项”对话框:在Excel的“数据”选项卡中,找到并点击“删除重复项”按钮。
- 选择列:在弹出的对话框中,Excel会自动选中所有你之前选中的列。如果你只想基于某些特定列来删除重复项,可以取消勾选不需要的列。
- 确认删除:点击“确定”按钮,Excel将删除所有重复的行,只保留唯一的一行。
二、使用高级筛选功能
如果你需要更精细的控制,或者想要保留重复项中的某些特定行,可以使用高级筛选功能。
- 设置筛选条件:在数据区域旁边创建一个条件区域,列出你想要筛选的唯一值。例如,如果你的数据在A列,你可以在B列创建一个条件区域,输入“=A1”(假设A1是数据区域的第一个单元格)。
- 打开高级筛选对话框:在“数据”选项卡中,点击“高级”按钮。
- 配置高级筛选:在对话框中,选择“将筛选结果复制到其他位置”。在“列表区域”中选择你的数据区域,在“条件区域”中选择你刚才创建的条件区域,然后在“复制到”中选择一个空白区域来存放筛选后的结果。
- 执行筛选:点击“确定”按钮,Excel将把唯一值复制到指定的位置。
三、使用公式和辅助列
对于更复杂的场景,你可以使用公式和辅助列来标识和删除重复项。
- 添加辅助列:在数据区域旁边添加一个新的列,用于标识重复项。例如,在B列输入公式“=COUNTIF(A$1:A1, A1)”,这个公式会计算从A1到当前行的A列中,当前值出现的次数。
- 筛选唯一值:选中整个数据区域(包括辅助列),然后使用Excel的筛选功能。在辅助列的筛选菜单中,只选择“1”,这样只会显示唯一值。
- 删除或移动数据:现在,你可以删除或移动筛选后的数据到一个新的位置,从而去除重复项。
四、注意事项和技巧
- 备份数据:在进行任何删除操作之前,务必备份你的数据,以防万一。
- 检查数据类型:确保你比较的数据类型一致,例如文本和数值会被视为不同的类型。
- 考虑空值:Excel在处理空值时可能会产生意想不到的结果,确保你了解这些行为。
- 使用快捷键:对于经常需要去除重复项的用户,可以记住“删除重复项”功能的快捷键(在大多数Excel版本中,是Alt + A + M),以提高效率。
通过掌握以上方法,你将能够轻松地在Excel中去除重复项,使你的数据处理工作更加高效和准确。
总结
Excel提供了多种强大的工具来去除重复项,无论是简单的“删除重复项”功能,还是更高级的高级筛选和公式方法,都能满足你的不同需求。选择最适合你当前任务的方法,并遵循上述步骤和技巧,你将能够高效地清理和整理你的数据。