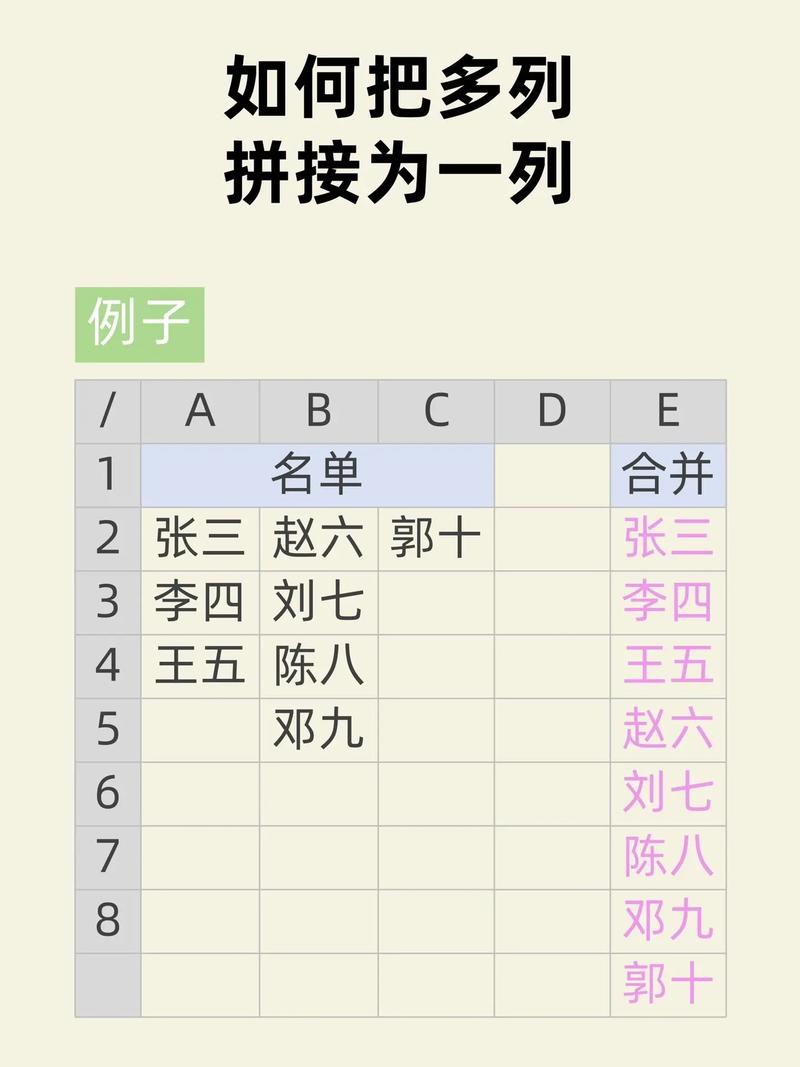Excel怎么将行变成列:详细步骤与技巧
在Excel中,将行数据转换为列数据是一个常见的需求,尤其是在处理数据透视表或进行数据整理时。下面,我们将详细介绍如何在Excel中实现这一操作,包括使用“转置”功能、粘贴特殊选项以及通过公式的方法。
方法一:使用“转置”功能
Excel提供了一个简单的“转置”功能,可以快速将行数据转换为列数据。
- 选择数据:首先,选中你想要转置的行数据区域。确保你的选择包括所有相关的行和列。
- 复制数据:按下Ctrl + C快捷键,或者右键点击选择区域,然后选择“复制”。
- 选择目标位置:在Excel的空白区域,选择一个起始单元格,这个单元格将成为转置后数据的左上角。
- 粘贴为转置:右键点击目标单元格,选择“选择性粘贴”。在弹出的对话框中,勾选“转置”选项,然后点击“确定”。
方法二:使用粘贴特殊选项
除了“转置”功能,Excel还提供了粘贴特殊选项,可以实现类似的效果。
- 选择数据并复制:与方法一相同,首先选中并复制你想要转置的行数据。
- 选择目标位置并粘贴:在目标位置右键点击,选择“粘贴特殊”。
- 选择转置选项:在弹出的“粘贴特殊”对话框中,勾选“转置”选项,然后点击“确定”。
方法三:使用公式
对于更复杂的数据转换需求,或者当你想要保留原始数据的同时创建转置后的数据时,可以使用公式来实现。
- 确定数据范围:假设你的原始数据在A1:A10区域。
- 输入公式:在目标列的第一个单元格(例如B1)中输入公式
=TRANSPOSE(A1:A10)。注意,Excel中的TRANSPOSE函数需要作为数组公式输入。 - 确认数组公式:输入公式后,不要直接按Enter键。而是按Ctrl + Shift + Enter键,这样Excel会将公式作为数组公式处理。你会看到公式周围出现大括号,表示它是一个数组公式。
- 复制公式:由于
TRANSPOSE函数的结果是一个动态数组,你可以直接向下或向右拖动填充柄来复制公式,从而得到整个转置后的数据区域。
注意事项
- 数据大小限制:Excel中的“转置”功能对于非常大的数据集可能不是最高效的方法,因为它会创建一个新的数据区域,可能会占用大量内存。
- 公式更新:使用公式方法时,如果原始数据发生变化,转置后的数据也会自动更新。这对于需要保持数据一致性的场景非常有用。
- 版本兼容性:确保你使用的Excel版本支持上述功能。例如,
TRANSPOSE函数作为动态数组函数在较新版本的Excel中可用。
通过掌握这些技巧,你可以轻松地在Excel中将行数据转换为列数据,无论是进行简单的数据整理还是构建复杂的数据分析模型。
希望这篇文章能帮助你更高效地处理Excel数据!如果你有任何疑问或需要进一步的帮助,请随时提问。