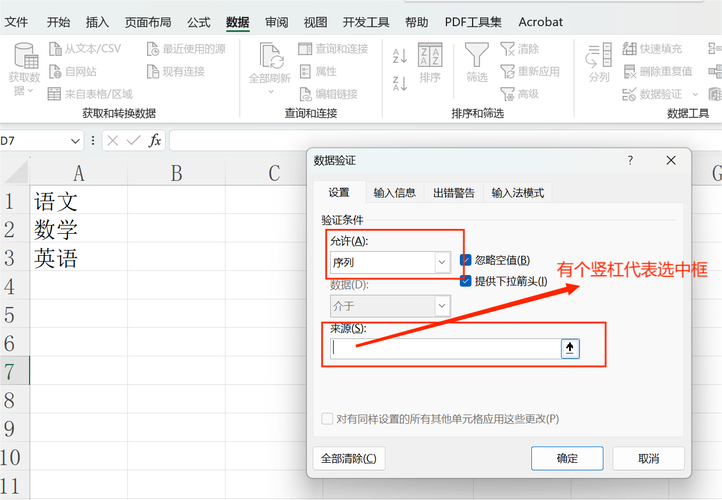Excel怎么添加下拉选项:详细步骤与技巧
在Excel中,添加下拉选项可以极大地提高数据输入的效率和准确性。无论是制作表单、调查问卷还是进行数据验证,下拉列表都是一个非常实用的工具。下面,我们将详细介绍如何在Excel中添加下拉选项,并提供一些实用的技巧和注意事项。
一、基本步骤
- 准备数据列表:首先,你需要在Excel的某个区域准备好作为下拉选项的数据列表。例如,如果你想要一个关于“性别”的下拉列表,你可以在某个单元格区域(如A1:A2)输入“男”和“女”。
- 选择目标单元格:接下来,选择你想要添加下拉选项的单元格或单元格区域。例如,如果你想在B列的多个单元格中添加性别下拉列表,可以选择B列的多个单元格。
- 打开数据验证对话框:
- 在Excel 2010及更早版本中,点击菜单栏上的“数据”选项卡,然后点击“数据验证”。
- 在Excel 2013及更高版本中,点击菜单栏上的“数据”选项卡,然后在“数据工具”组中点击“数据验证”。
- 设置数据验证条件:
- 在“设置”选项卡中,选择“允许”下拉菜单中的“序列”。
- 在“来源”框中,输入你的数据列表区域,或者使用鼠标选择该区域。例如,输入“$A$1:$A$2”或者直接用鼠标选择A1到A2的区域。
- (可选)你可以勾选“忽略空值”和“提供下拉箭头”选项,以提高用户体验。
- 确认并应用:点击“确定”按钮,应用数据验证设置。现在,你选择的单元格中应该会出现一个下拉箭头,点击它可以选择预设的选项。
二、高级技巧与注意事项
1. 动态数据列表
如果你的下拉选项列表是动态的(即可能会经常变化),你可以使用命名范围或表格来创建动态数据列表。这样,即使你添加了新的选项,下拉列表也会自动更新。
2. 自定义错误消息
在“数据验证”对话框的“输入信息”和“出错警告”选项卡中,你可以自定义当用户输入无效数据时显示的错误消息。这有助于引导用户正确输入数据。
3. 跨工作表引用
如果你的数据列表位于另一个工作表中,你可以在“来源”框中使用跨工作表的引用。例如,如果数据列表在Sheet2的A1:A2区域,你可以输入“=Sheet2!$A$1:$A$2”。
4. 复制下拉选项
如果你已经在一个单元格中设置了下拉选项,并且想要在其他单元格中复制相同的选项,可以简单地将该单元格的格式复制到其他单元格。使用“格式刷”工具可以快速完成这一操作。
5. 注意事项
确保你的数据列表中没有重复项,否则下拉列表中也会出现重复选项。
如果你的数据列表包含公式或特殊字符,请确保它们不会干扰下拉列表的正常显示。
在某些情况下,你可能需要调整Excel的选项设置以启用或禁用数据验证功能。
通过遵循以上步骤和技巧,你可以在Excel中轻松添加和管理下拉选项。这不仅可以提高你的工作效率,还可以确保数据的准确性和一致性。