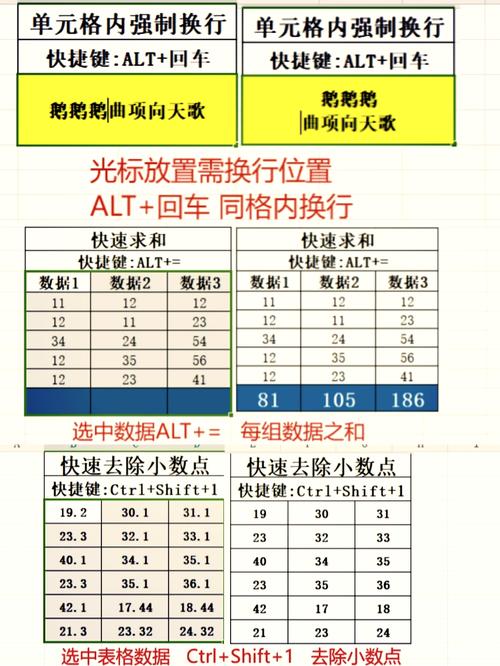Excel换行按什么键:全面解析与操作指南
在使用Microsoft Excel进行数据处理和表格制作时,经常需要在单元格内输入多行文本。然而,不同于普通的文本编辑器,Excel并没有直接提供“Enter”键来实现换行。那么,在Excel中如何实现换行呢?本文将详细介绍几种常见的方法,帮助您轻松掌握Excel中的换行技巧。
方法一:使用快捷键
在Excel中,最常用且最快捷的换行方式是使用快捷键。具体操作如下:
- 将光标放置在需要换行的位置。
- 按下Alt + Enter组合键。
此时,光标将移动到下一行,您就可以继续输入文本了。这种方法适用于Windows和Mac系统上的Excel。
方法二:通过格式设置实现自动换行
如果您希望单元格内的文本在达到单元格边界时自动换行,而不是手动插入换行符,可以通过以下步骤进行设置:
- 选中需要自动换行的单元格或单元格区域。
- 在Excel的菜单栏中,点击开始选项卡。
- 在对齐方式组中,找到并点击自动换行按钮(通常显示为一个小箭头指向下的图标)。
设置完成后,当您输入的文本超过单元格宽度时,Excel会自动将其换行到下一行显示。
方法三:使用文本控制字符
在某些情况下,您可能需要在Excel中导入或粘贴包含换行符的文本。此时,可以使用文本控制字符来实现换行。具体步骤如下:
- 在文本编辑器(如Notepad++或Sublime Text)中,将光标放置在需要换行的位置。
- 按下Ctrl + J(在Windows中)或Cmd + J(在Mac中)来插入换行符。
- 将编辑好的文本复制并粘贴到Excel的单元格中。
请注意,这种方法可能不适用于所有版本的Excel或操作系统,具体效果可能因环境而异。
方法四:利用公式和函数
对于更复杂的文本处理需求,您还可以使用Excel的公式和函数来实现换行。例如,使用CHAR(10)函数来插入换行符:
=A1&CHAR(10)&B1
这个公式会将单元格A1和B1的内容用换行符连接起来。但请注意,直接这样操作可能不会在单元格内显示换行效果。您还需要结合“自动换行”设置或调整单元格的行高来确保换行符生效。
小贴士
- 在输入长文本时,适时使用换行可以提高表格的可读性。
- 自动换行功能对于保持表格整洁非常有用,但也要注意不要设置过小的行高,以免文本被截断。
- 如果需要在多个单元格中快速应用相同的换行设置,可以使用Excel的“格式刷”功能。
通过掌握以上几种方法,您就可以轻松地在Excel中实现文本换行,提升表格编辑的效率和美观度。希望这篇文章对您有所帮助!