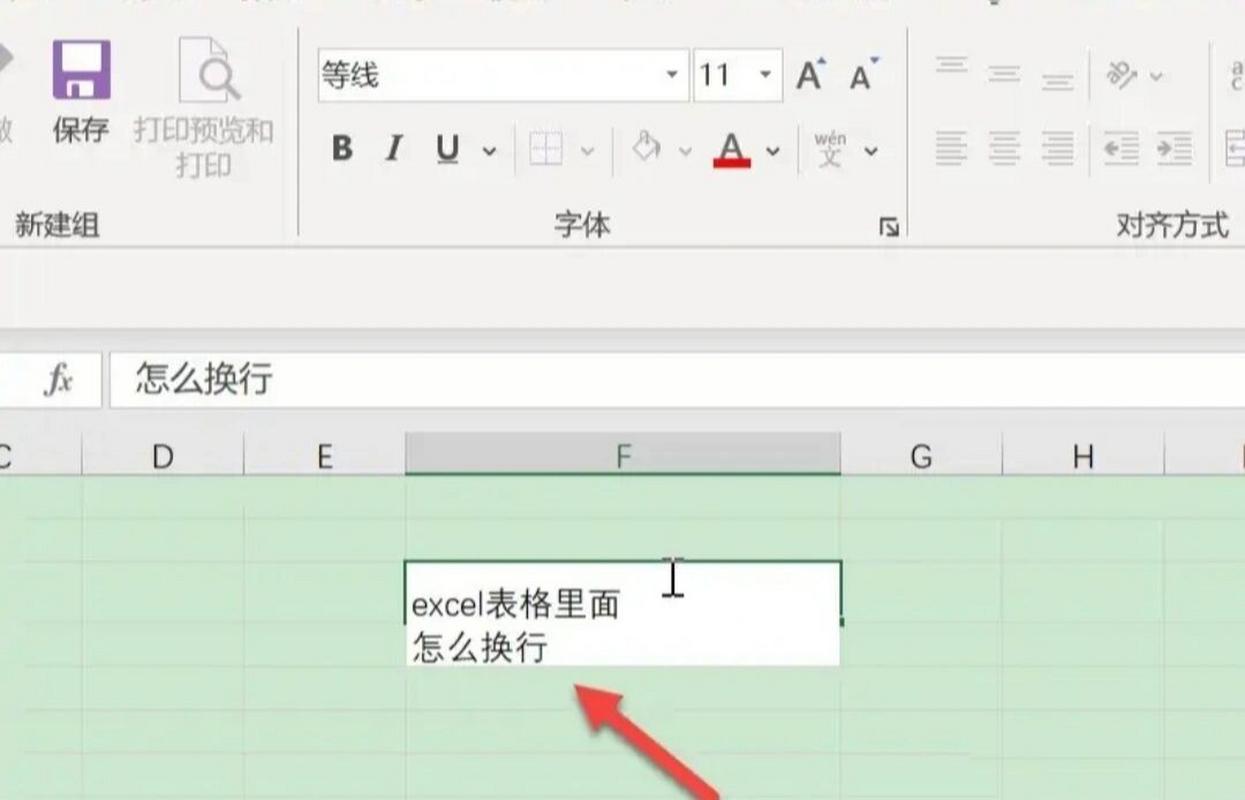Excel文字换行:轻松实现单元格内多行文本编辑技巧
在Excel中处理数据时,经常需要在单个单元格内输入多行文本。然而,默认情况下,当您在单元格中输入文本并按下回车键时,Excel会移动到下一个单元格而不是在当前单元格内换行。那么,如何在Excel中实现文字换行呢?本文将详细介绍几种实用的方法,帮助您轻松实现单元格内多行文本的编辑。
方法一:使用快捷键
这是最简单且直接的方法,适用于大多数情况:
- 首先,双击要输入多行文本的单元格,进入编辑模式。
- 在需要换行的地方,按下Alt + Enter组合键。
- 文本将在光标所在位置换行,您可以继续输入下一行内容。
方法二:调整单元格格式
如果您希望在整个工作表中统一设置自动换行,可以通过调整单元格格式来实现:
- 选中需要设置自动换行的单元格或单元格区域。
- 右键点击选中的单元格,选择“设置单元格格式”(或按Ctrl + 1快捷键)。
- 在弹出的“设置单元格格式”对话框中,切换到“对齐”选项卡。
- 在“文本控制”区域,勾选“自动换行”复选框。
- 点击“确定”按钮,完成设置。现在,当您在这些单元格中输入文本时,如果文本长度超过单元格宽度,Excel将自动换行。
方法三:使用文本函数
对于已经输入的长文本,您还可以使用Excel的文本函数来手动插入换行符:
- CHAR(10):这是一个特殊的字符代码,代表换行符。您可以在公式中使用这个函数来插入换行。
- 例如,假设您在A1单元格中输入了“这是一行文本”,您希望在“一行”和“文本”之间换行,可以在B1单元格中输入公式:=A1&CHAR(10)&”这是下一行文本”。
- 注意:直接这样输入后,可能看起来并没有换行。您需要将B1单元格的格式设置为“自动换行”(如上所述),或者调整单元格的行高以显示完整的文本。
方法四:利用“文本分列”功能
如果您有一个包含多个项目且每个项目之间用特定字符(如逗号、分号等)分隔的文本字符串,您可以利用Excel的“文本分列”功能将其拆分为多行:
- 选中包含要分列的文本的单元格。
- 在“数据”选项卡中,点击“文本分列”按钮。
- 按照向导的提示,选择分隔符类型(如逗号、空格等),然后点击“下一步”。
- 在“列数据格式”步骤中,通常选择“常规”即可,然后点击“完成”。
- Excel将根据您选择的分隔符将文本拆分为多个单元格,您可以根据需要将这些单元格合并为一个单元格,并设置自动换行。
小贴士
当使用自动换行时,请确保单元格的行高足够大,以便能够完全显示所有文本行。您可以通过拖动行号下方的边框来调整行高,或者使用“格式”菜单中的“自动调整行高”选项。
通过掌握以上几种方法,您将能够在Excel中轻松实现文字换行,从而更灵活地处理多行文本数据。无论是快速编辑单个单元格,还是批量处理整个工作表,这些技巧都能帮助您提高工作效率。