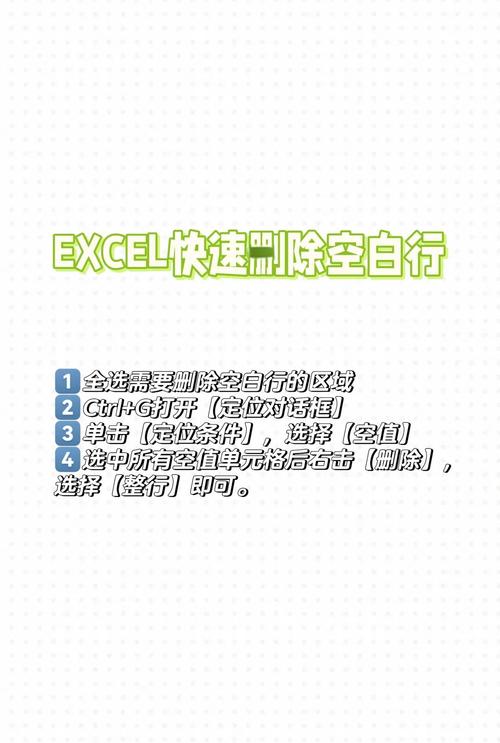Excel空白行数太多怎么删除?高效整理工作表的实用技巧
在使用Excel处理数据时,经常会遇到工作表中存在大量空白行的情况。这些空白行不仅影响数据的可读性,还可能干扰数据分析的结果。本文将详细介绍几种高效删除Excel中空白行的方法,帮助您快速整理工作表,提高工作效率。
方法一:使用“定位条件”功能
这是Excel中删除空白行最快捷的方法之一:
- 选择数据区域:首先,用鼠标拖动或按Ctrl+A快捷键选择整个工作表,或者仅选择包含数据的特定区域。
- 打开“定位条件”对话框:点击菜单栏中的“开始”选项卡,找到“编辑”组,点击“查找和选择”按钮,在下拉菜单中选择“定位条件”。
- 选择“空值”:在“定位条件”对话框中,勾选“空值”选项,然后点击“确定”。
- 删除空白行:此时,所有空白行将被选中。右键点击任意一个选中的空白行,选择“删除”,在弹出的对话框中选择“整行”,点击“确定”。
方法二:使用筛选功能
如果数据区域中有标题行,可以使用筛选功能来删除空白行:
- 启用筛选:点击数据区域中的任意单元格,然后点击菜单栏中的“数据”选项卡,找到“排序和筛选”组,点击“筛选”按钮。
- 筛选空白行:在标题行的每个列标题旁边会出现下拉箭头。点击任意一列的下拉箭头,取消勾选“全选”,然后只勾选“(空白)”选项,点击“确定”。
- 删除筛选出的空白行:此时,所有空白行将被筛选出来。选中这些空白行(可以通过拖动鼠标或按Ctrl+A快捷键),然后右键点击,选择“删除”,在弹出的对话框中选择“整行”,点击“确定”。
- 清除筛选:最后,再次点击任意一列标题旁边的下拉箭头,选择“全选”,点击“确定”,以清除筛选并恢复原始数据顺序。
方法三:使用VBA宏
对于需要频繁处理大量数据的用户,编写一个简单的VBA宏可以大大提高效率:
- 打开VBA编辑器:按Alt+F11快捷键打开VBA编辑器。
- 插入新模块:在VBA编辑器中,点击“插入”菜单,选择“模块”,插入一个新模块。
- 编写宏代码:在新模块中输入以下代码:
- 运行宏:关闭VBA编辑器,回到Excel界面,按Alt+F8快捷键打开“宏”对话框,选择“DeleteBlankRows”,点击“运行”。
Sub DeleteBlankRows()
Dim ws As Worksheet
Set ws = ThisWorkbook.Sheets("Sheet1") ' 修改为实际工作表名称
Dim lastRow As Long
lastRow = ws.Cells(ws.Rows.Count, "A").End(xlUp).Row ' 假设数据在A列
Dim i As Long
For i = lastRow To 2 Step -1
If IsEmpty(ws.Cells(i, 1).Value) Then ' 检查A列是否为空
ws.Rows(i).Delete
End If
Next i
End Sub
注意事项
- 在执行删除操作前,务必备份数据,以防误操作导致数据丢失。
- 如果数据区域中包含合并单元格,上述方法可能需要适当调整。
- 使用VBA宏时,请确保对VBA有一定的了解,以避免潜在的安全风险。
通过以上方法,您可以轻松删除Excel中的空白行,使工作表更加整洁、易于管理。希望这些技巧能对您的日常工作有所帮助!