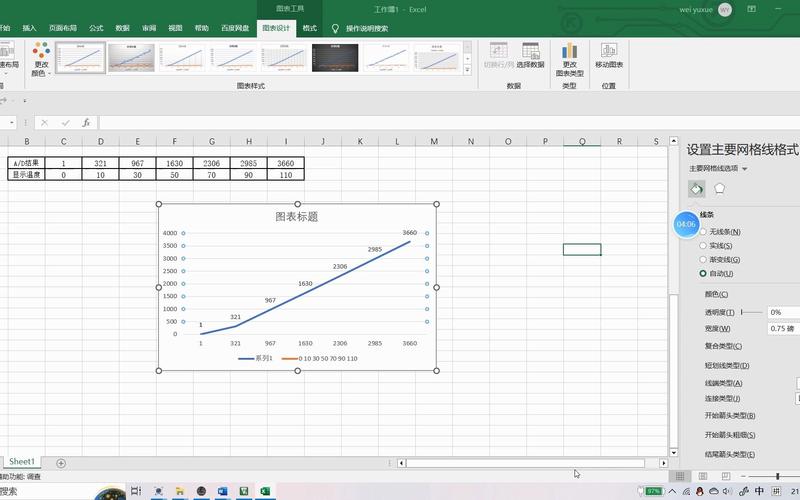Excel绘制曲线图:从基础到进阶的详细指南
在数据分析与可视化领域,Excel凭借其强大的数据处理能力和直观的图表展示功能,成为了众多专业人士和学生的首选工具。曲线图(Line Chart)作为Excel中一种常见的图表类型,能够清晰地展示数据随时间或其他连续变量的变化趋势。本文将详细介绍如何在Excel中绘制曲线图,从基础操作到进阶技巧,助您轻松掌握这一技能。
一、基础操作:创建简单的曲线图
1. **准备数据**:首先,在Excel工作表中输入您想要绘制曲线图的数据。通常,这些数据会包括一个或多个系列,每个系列由X轴(通常是时间或连续变量)和Y轴(对应的数据值)组成。
2. **选择数据**:选中包含X轴和Y轴数据的单元格区域。确保选中区域包含所有相关数据,以便Excel能够正确识别并绘制图表。
3. **插入图表**:点击Excel菜单栏中的“插入”选项卡,然后选择“折线图”下的任意一种曲线图类型(如二维折线图、带数据标记的折线图等)。Excel将自动根据您选中的数据创建曲线图。
4. **调整图表**:根据需要,您可以调整图表的标题、坐标轴标签、图例、数据系列格式等。通过点击图表中的相应元素,并在右侧出现的“格式”任务窗格中进行设置,即可轻松实现个性化定制。
二、进阶技巧:提升曲线图的专业度
1. 使用平滑线
对于某些数据集,使用平滑线可以使曲线图看起来更加流畅和自然。在曲线图上右键点击数据系列,选择“设置数据系列格式”,然后在“线条”选项卡下勾选“平滑线”选项即可。
2. 添加趋势线
趋势线可以帮助您识别数据中的潜在模式或趋势。在曲线图上右键点击数据系列,选择“添加趋势线”,然后选择适合您数据的趋势线类型(如线性、多项式、指数等)。趋势线还可以显示R²值,以衡量趋势线与数据的拟合程度。
3. 利用数据标签和网格线
数据标签可以直接在图表上显示每个数据点的值,有助于读者更快速地理解数据。网格线则可以帮助读者更准确地读取图表中的数据。您可以在“格式”任务窗格中分别设置数据标签和网格线的显示方式。
4. 自定义图表样式和颜色
Excel提供了多种图表样式和颜色方案供您选择,以满足不同的审美需求。在“设计”选项卡下,您可以轻松更改图表的样式、颜色等属性,使其更加符合您的专业形象或报告主题。
三、实战案例:绘制销售趋势曲线图
假设您有一组关于某产品月度销售额的数据,想要通过曲线图来展示其销售趋势。按照上述步骤操作,您可以轻松创建一个既美观又实用的销售趋势曲线图。通过调整图表的各项设置,如添加数据标签、设置平滑线、添加趋势线等,您可以使图表更加直观地展示销售数据的变化趋势和潜在规律。
提示:在绘制曲线图时,务必确保数据的准确性和完整性。此外,合理的图表布局和颜色搭配也是提升图表专业度的重要因素。
通过本文的介绍,相信您已经掌握了在Excel中绘制曲线图的基本方法和进阶技巧。无论是日常工作中的数据分析还是学术研究中的数据可视化,Excel曲线图都将成为您得力的助手。