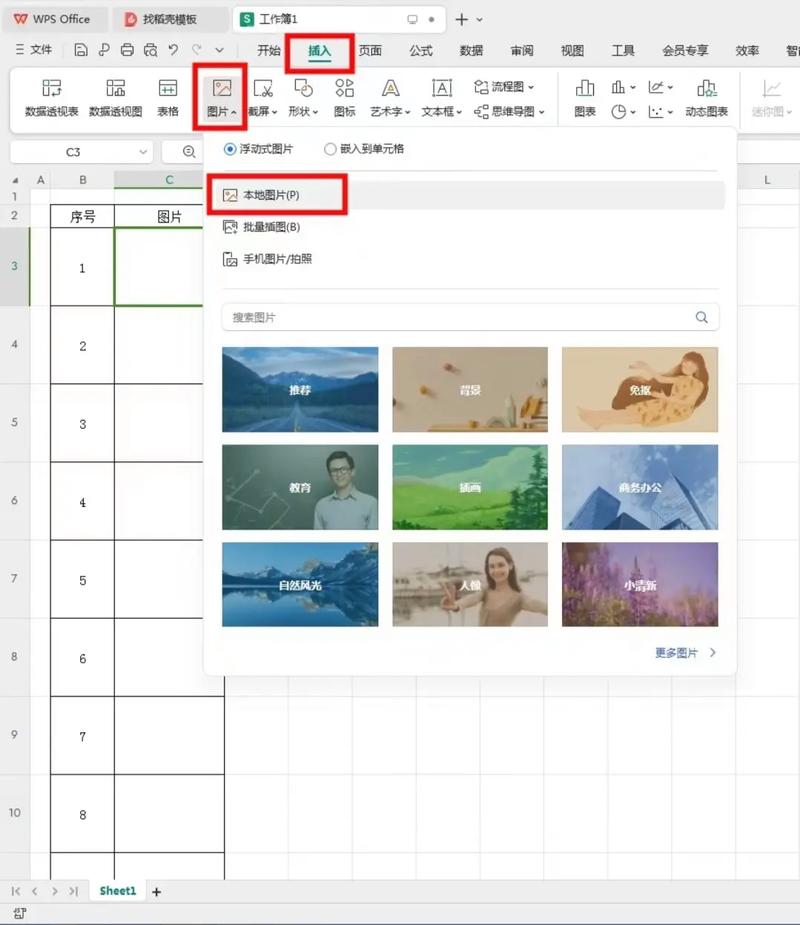Excel表格插入Word的详细步骤与技巧
在日常办公中,经常需要将Excel表格中的数据插入到Word文档中。无论是制作报告、总结还是其他文档,这一操作都显得尤为重要。本文将详细介绍如何将Excel表格插入到Word中,并提供一些实用的技巧,帮助你更高效地完成工作。
方法一:直接复制粘贴
这是最简单直接的方法,适用于大多数情况。
- 打开Excel表格:找到你想要插入的Excel文件,并打开它。
- 选择表格区域:点击并拖动鼠标,选中你想要插入到Word中的表格区域。
- 复制表格:使用快捷键Ctrl+C(Windows)或Cmd+C(Mac)复制选中的表格。
- 打开Word文档:找到并打开你想要插入表格的Word文件。
- 粘贴表格:将光标放在Word文档中你想要插入表格的位置,使用快捷键Ctrl+V(Windows)或Cmd+V(Mac)粘贴表格。
方法二:使用“粘贴特殊”功能
这种方法可以让你在粘贴时选择保留原格式或仅粘贴文本,更加灵活。
- 按照方法一的前四步操作,复制Excel表格并打开Word文档。
- 选择“粘贴特殊”:在Word文档中,点击“开始”选项卡,找到“粘贴”按钮下的下拉箭头,选择“粘贴特殊”。
- 选择粘贴格式:在弹出的对话框中,你可以选择“Microsoft Excel 工作表对象”、“带格式文本”、“无格式文本”等选项。根据你的需求选择合适的格式。
- 完成粘贴:点击“确定”按钮,表格将以你选择的格式粘贴到Word文档中。
方法三:使用“对象”功能插入表格
这种方法适用于需要在Word文档中直接编辑Excel表格的情况。
- 打开Word文档:找到并打开你想要插入表格的Word文件。
- 选择“对象”功能:点击“插入”选项卡,在“文本”组中找到“对象”按钮并点击。
- 选择“由文件创建”:在弹出的对话框中,选择“由文件创建”选项卡。
- 浏览并选择Excel文件:点击“浏览”按钮,找到并选择你想要插入的Excel文件,然后点击“插入”。
- 勾选“显示为图标”选项(可选):如果你希望表格在Word文档中显示为Excel图标,可以勾选此选项。这样,双击图标即可在Word中直接编辑Excel表格。
- 完成插入:点击“确定”按钮,Excel表格将被插入到Word文档中。
实用技巧
- 调整表格大小:粘贴到Word中的表格大小可能不合适,你可以通过拖动表格边框来调整其大小。
- 保持格式一致:在粘贴表格之前,可以在Excel中设置好表格的格式(如字体、边框、背景色等),这样粘贴到Word中后格式会保持一致。
- 使用“链接到文件”功能:在插入对象时,勾选“链接到文件”选项,这样Word文档中的表格将与原始Excel文件保持同步更新。但请注意,如果原始Excel文件被移动或删除,链接将失效。
通过掌握以上方法和技巧,你可以轻松地将Excel表格插入到Word文档中,提高工作效率和文档质量。
总结
无论是直接复制粘贴、使用“粘贴特殊”功能还是通过“对象”功能插入表格,都有各自的适用场景和优势。选择最适合你的方法,并结合实用技巧,可以让你的办公工作更加得心应手。