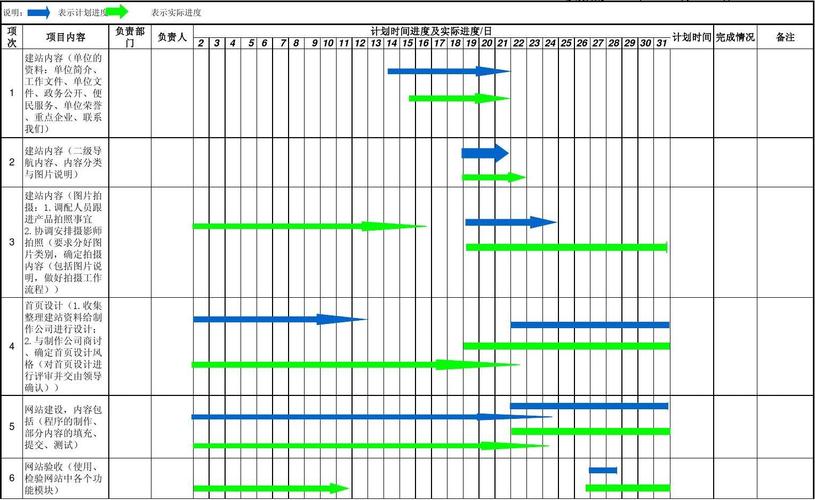Excel进度条:从零开始创建动态跟踪利器
在项目管理、任务跟踪或个人目标设定中,进度条是一种直观展示任务完成情况的工具。Excel作为一款强大的数据处理软件,不仅能够处理复杂的数值计算,还能通过简单的设置创建出动态更新的进度条。本文将详细介绍如何在Excel中创建和使用进度条,让你的数据展示更加直观和高效。
一、为什么使用Excel进度条
使用Excel进度条有以下几个显著优势:
- 直观性:进度条能够一眼看出任务的完成情况,无需阅读具体的数值。
- 动态更新:当任务进度发生变化时,进度条会自动更新,无需手动调整。
- 易于制作:即使是不熟悉Excel高级功能的用户,也能快速上手制作进度条。
二、创建基本进度条
下面我们以一个简单的项目为例,展示如何创建基本进度条:
- 准备数据:在Excel中创建一个表格,列出项目名称、总任务量和已完成任务量。
- 选择单元格:选择一个单元格区域用于显示进度条。这个区域应该足够长以容纳整个进度条。
- 设置条件格式:
- 选中你选择的单元格区域。
- 点击Excel菜单栏中的“开始”选项卡,找到“条件格式”按钮并点击。
- 在下拉菜单中选择“数据条”,然后选择你喜欢的样式。
- 输入公式:在进度条对应的单元格中输入公式,例如`=B2/C2`(假设B2是已完成任务量,C2是总任务量)。这将计算出完成比例,并自动显示在进度条上。
三、自定义进度条样式
Excel提供了多种内置的数据条样式,但你也可以根据需要自定义进度条的外观:
- 修改颜色:在“条件格式”菜单中,选择“管理规则”,然后找到你创建的进度条规则。点击“编辑规则”,在“格式样式”中选择你喜欢的颜色。
- 调整方向:默认情况下,进度条是从左到右填充的。你可以在“管理规则”中调整方向,使其从右到左或从下到上填充。
- 隐藏数值:如果你只想显示进度条而不显示数值,可以在“条件格式”规则中设置“仅显示数据条”。
四、创建动态进度条
动态进度条能够根据数据的变化自动更新。要实现这一点,你需要确保进度条基于的单元格公式正确无误,并且数据区域被设置为动态引用:
- 使用表格:将你的数据转换为Excel表格(通过“插入”>“表格”)。这样,当你添加或删除行时,表格会自动调整大小,进度条也会相应更新。
- 绝对引用:在进度条公式中使用绝对引用(例如`=$B$2/$C$2`),确保即使你移动或复制进度条,公式引用的单元格也不会改变。
五、进阶技巧:多层进度条
如果你需要展示多个阶段的进度,可以使用多层进度条。例如,一个项目可能分为规划、执行和收尾三个阶段,每个阶段都有自己的进度条:
- 创建阶段列:在数据表格中添加一列用于表示每个任务的当前阶段。
- 设置多层条件格式:为每个阶段设置不同的条件格式规则,并应用到相应的单元格区域。例如,规划阶段可以使用绿色数据条,执行阶段使用黄色,收尾阶段使用红色。
结语
通过本文的介绍,相信你已经掌握了在Excel中创建和使用进度条的基本方法。无论是简单的任务跟踪还是复杂的项目管理,进度条都能帮助你更直观地了解任务进展情况。不妨现在就动手尝试一下吧!
记住,Excel进度条不仅是数据可视化的工具,更是提高工作效率的得力助手。