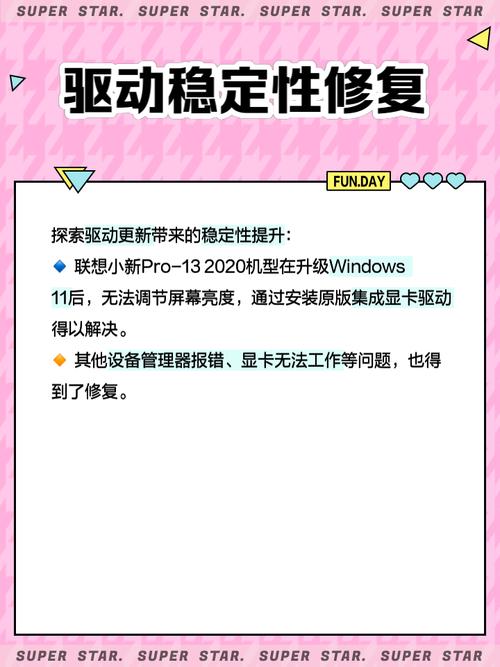Intel驱动下载:全面指南与最新版本获取
作为计算机硬件领域的巨头,Intel不仅以其强大的处理器闻名,其驱动程序的支持也是用户关注的重点。正确安装和更新Intel驱动对于确保系统稳定性、提升硬件性能至关重要。本文将为您提供一份详细的Intel驱动下载指南,帮助您轻松获取并安装最新版本的驱动程序。
一、了解Intel驱动的重要性
驱动程序是操作系统与硬件设备之间的桥梁,它负责将操作系统的指令翻译成硬件能够理解的语言。对于Intel处理器、显卡、网卡等硬件,官方提供的驱动程序通常包含性能优化、安全更新和兼容性改进,能够显著提升用户体验。
二、如何识别您的Intel硬件
在下载驱动之前,您需要准确识别您的Intel硬件型号。这可以通过以下几种方式实现:
- 设备管理器:在Windows系统中,右键点击“此电脑”或“我的电脑”,选择“属性”,进入“设备管理器”,您可以在这里查看所有已安装的硬件及其型号。
- Intel Driver & Support Assistant:Intel官方提供的这款软件能够自动检测您的系统配置,并列出所有需要更新的Intel驱动程序。
- 系统信息工具:使用如CPU-Z、GPU-Z等第三方工具,可以获取更详细的硬件信息。
三、Intel驱动下载渠道
为了确保下载到的是官方、安全、最新的驱动程序,建议您通过以下官方渠道进行下载:
- Intel官方网站:Intel Download Center。在这里,您可以根据硬件类型(如处理器、显卡、网卡等)和操作系统版本搜索对应的驱动程序。
- Intel Driver & Support Assistant:如前所述,这款软件不仅能检测硬件,还能直接下载并安装推荐的驱动程序。
四、驱动下载与安装步骤
以下是通过Intel官方网站下载并安装驱动的基本步骤:
- 访问Intel Download Center。
- 在搜索栏中输入您的硬件型号或选择相应的硬件类别。
- 选择您的操作系统版本。
- 浏览搜索结果,找到适合您硬件的最新驱动程序,点击“下载”。
- 下载完成后,双击安装程序,按照提示完成安装过程。
五、常见问题与解决方案
在驱动下载和安装过程中,您可能会遇到一些问题。以下是一些常见问题及其解决方案:
- 驱动安装失败:确保下载的驱动与您的操作系统版本和硬件型号完全匹配。尝试以管理员身份运行安装程序。
- 系统不稳定:如果安装新驱动后系统出现不稳定情况,尝试回滚到之前的驱动程序版本。
- 无法识别硬件:使用Intel Driver & Support Assistant进行硬件检测,确保硬件连接正常。
六、总结
定期更新Intel驱动是保持系统稳定、提升硬件性能的关键步骤。通过本文提供的指南,您可以轻松获取并安装最新版本的Intel驱动程序。如果遇到任何问题,不妨访问Intel官方网站或联系客服寻求帮助。
“保持驱动最新,让您的Intel硬件发挥最佳性能。”