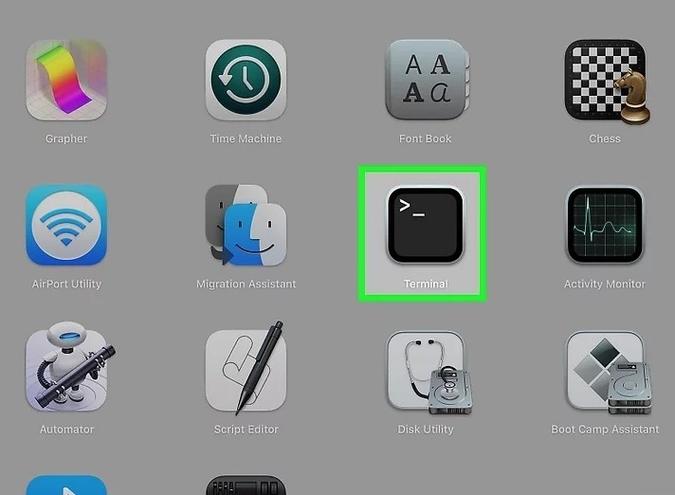mac怎么打开终端:详细步骤与多种方法
在Mac操作系统中,终端(Terminal)是一个强大的工具,允许用户直接访问和操作系统的底层命令。无论你是需要进行系统维护、编程开发还是仅仅出于好奇,掌握如何打开终端都是一项基本技能。本文将详细介绍多种打开Mac终端的方法,确保你能够轻松上手。
方法一:通过Spotlight搜索打开终端
Spotlight是Mac上的一个快速搜索工具,可以用来快速找到并打开应用程序。
- 点击屏幕右上角的放大镜图标,或者按下Command + 空格键组合键,激活Spotlight搜索。
- 在搜索框中输入“终端”或“Terminal”。
- 在搜索结果中,点击“终端”图标即可打开。
方法二:通过Launchpad打开终端
Launchpad是Mac上的一个应用程序启动器,类似于Windows的开始菜单。
- 点击屏幕底部的Dock栏中的Launchpad图标,它通常是一个火箭形状的图标。
- 在Launchpad界面中,使用鼠标或触控板上下滑动,找到“其他”文件夹。
- 点击“其他”文件夹,然后找到并点击“终端”图标。
方法三:通过Finder打开终端
Finder是Mac上的文件管理器,你也可以通过它来找到并打开终端。
- 打开Finder,可以通过点击Dock栏中的Finder图标或按下Command + N组合键。
- 在Finder的侧边栏中,点击“应用程序”文件夹。
- 在应用程序文件夹中,找到“实用工具”文件夹并点击进入。
- 在实用工具文件夹中,找到“终端”图标并双击打开。
方法四:通过键盘快捷键打开终端
如果你经常需要使用终端,设置一个键盘快捷键可以大大提高效率。
- 打开“系统偏好设置”,可以通过点击屏幕左上角的苹果图标,然后选择“系统偏好设置”。
- 在系统偏好设置窗口中,点击“键盘”图标。
- 切换到“快捷键”标签页,然后选择“应用程序快捷键”。
- 点击左下角的“+”号按钮,添加一个新的快捷键。
- 在“应用程序”下拉菜单中选择“终端”。
- 在“菜单标题”输入框中输入“新建窗口”(确保终端的菜单中有这个选项)。
- 在“键盘快捷键”输入框中按下你希望设置的快捷键组合,例如Control + Option + Command + T。
- 点击“添加”按钮保存设置。
- 现在,你可以通过按下设置的快捷键组合来快速打开终端。
方法五:通过Dock栏添加终端图标
如果你希望终端图标始终出现在Dock栏中,可以手动添加。
- 找到并打开终端(可以使用上述任何一种方法)。
- 将终端窗口的图标拖动到Dock栏上,直到出现一条加号线。
- 释放鼠标按钮,终端图标就会固定在Dock栏上了。
- 以后,你可以直接点击Dock栏上的终端图标来打开它。
小贴士
对于新手用户来说,终端可能会显得有些陌生和复杂。不过不用担心,随着你逐渐熟悉各种命令和用法,你会发现终端是一个非常强大的工具。如果你在使用过程中遇到任何问题或不确定某个命令的作用,可以随时使用man命令来查看帮助文档。
通过以上几种方法,你应该能够轻松地在Mac上打开终端。无论你是需要进行日常的系统维护还是进行复杂的编程开发,终端都是一个不可或缺的工具。希望这篇文章能够帮助你更好地利用Mac终端。