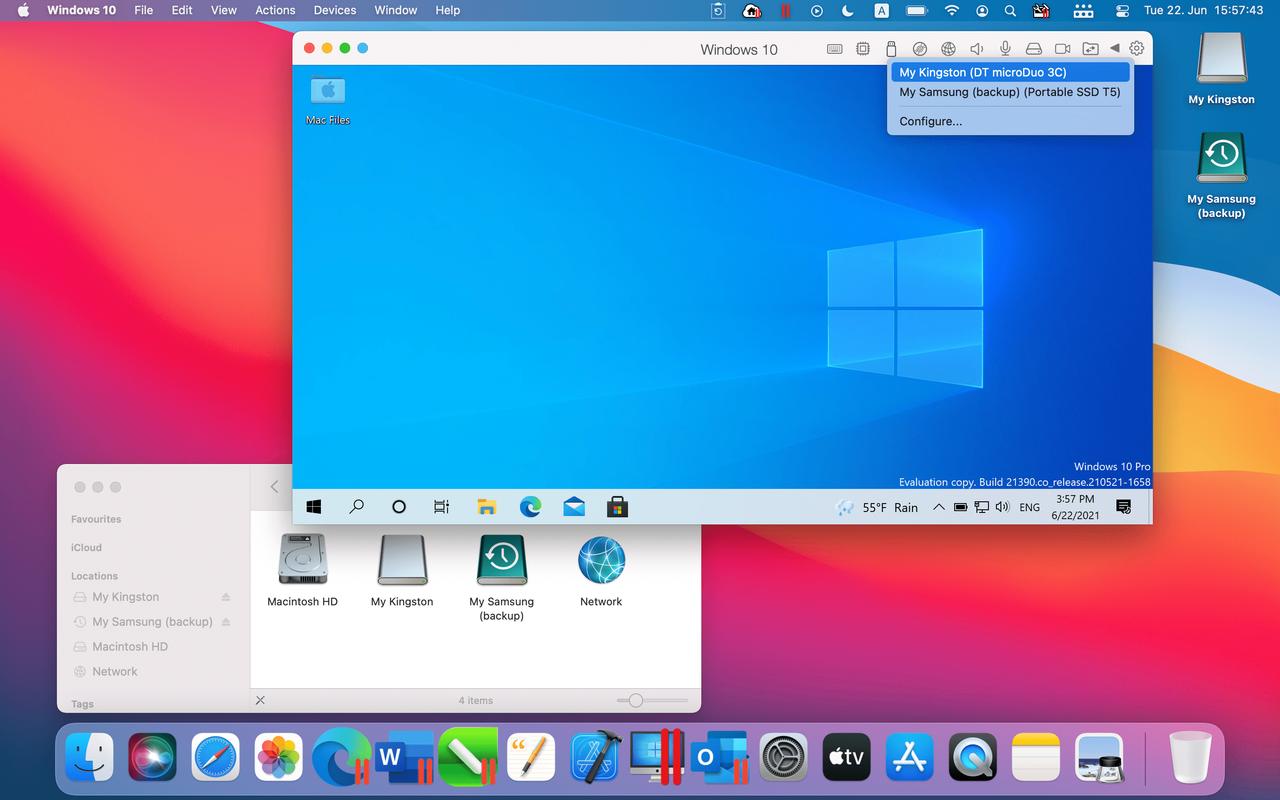macOS截屏:全面指南与高级技巧
在macOS操作系统中,截屏是一项非常实用的功能,无论是为了记录工作进展、分享有趣的内容,还是为了制作教程,截屏都能派上用场。本文将详细介绍macOS中的截屏功能,包括基本操作和高级技巧,帮助你更高效地使用这一功能。
一、基本截屏方法
macOS提供了多种截屏方式,以满足不同用户的需求。
1. 全屏截屏
要截取整个屏幕的图像,你可以按下以下组合键:
- Shift + Command + 3:这将截取整个屏幕的图像,并自动保存到你的桌面上。
2. 窗口截屏
如果你只想截取某个特定窗口的图像,可以使用以下组合键:
- Shift + Command + 4:按下这个组合键后,鼠标指针会变成一个十字准星。将准星移动到你要截取的窗口上,然后点击鼠标即可。
3. 自定义区域截屏
如果你需要截取屏幕上的某个特定区域,可以使用以下步骤:
- 按下Shift + Command + 4组合键。
- 鼠标指针会变成十字准星,拖动鼠标以选择你要截取的区域。
- 释放鼠标按钮,即可完成截屏。
二、高级截屏技巧
除了基本的截屏方法外,macOS还提供了一些高级技巧,让你的截屏工作更加高效。
1. 截屏并即时编辑
在macOS Mojave及更高版本中,截屏后会自动打开预览窗口,你可以在这个窗口中对图像进行即时编辑,如添加注释、裁剪或标记等。
2. 定时截屏
如果你需要截取一个动态过程的图像,可以使用定时截屏功能。按下Shift + Command + 5组合键,然后选择“选项”中的“定时截屏”,你可以设置截屏的延迟时间(从1秒到10秒不等)。
3. 录制屏幕视频
macOS还提供了屏幕录制功能,让你能够轻松录制屏幕上的视频。按下Shift + Command + 5组合键,然后选择“录制整个屏幕”或“录制所选部分”,点击“录制”按钮即可开始录制。
4. 保存到剪贴板
在截屏时,如果你希望将图像直接保存到剪贴板而不是桌面上,可以按住Control键再按下截屏组合键。例如,按住Control + Shift + Command + 3可以截取全屏并保存到剪贴板。
三、使用第三方截屏工具
虽然macOS自带的截屏功能已经非常强大,但如果你需要更多的自定义选项或高级功能,可以考虑使用第三方截屏工具。这些工具通常提供更多的编辑选项、截图格式支持以及云同步等功能。
选择第三方工具时,请确保它与你的macOS版本兼容,并仔细阅读用户评价以了解其性能和稳定性。
四、总结
macOS的截屏功能强大且易用,无论是基本的全屏、窗口或自定义区域截屏,还是高级的定时截屏、屏幕录制和保存到剪贴板等功能,都能满足你的不同需求。通过掌握这些技巧,你可以更高效地使用macOS进行截屏工作。