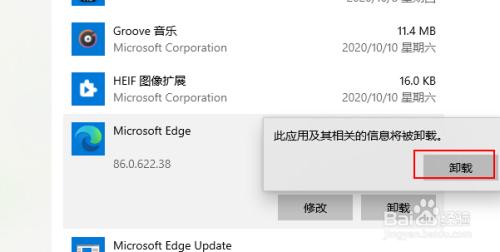Microsoft Store怎么卸载:详细步骤与注意事项
Microsoft Store是微软公司旗下的一个数字化商店,用户可以在这个平台上发现、体验、下载和购买微软及其合作商的各类数字内容。然而,在某些情况下,用户可能需要卸载Microsoft Store。本文将详细介绍如何卸载Microsoft Store,并提供一些注意事项。
一、卸载前的准备工作
在卸载Microsoft Store之前,请确保您已经做好了以下准备工作:
- 备份重要数据:虽然卸载Microsoft Store通常不会影响其他数据,但备份重要数据总是一个好习惯。
- 了解后果:卸载Microsoft Store后,您将无法直接从该商店下载和更新应用程序。如果您依赖Microsoft Store中的某些应用程序,请考虑这一点。
二、卸载Microsoft Store的详细步骤
以下是卸载Microsoft Store的详细步骤:
方法一:使用PowerShell卸载
- 打开任务栏系统搜索框,输入“PowerShell”进行搜索。
- 在搜索结果中,右键单击“Windows PowerShell”,然后选择“以管理员身份运行”。
- 在PowerShell窗口中,复制并粘贴以下命令:
Get-AppxPackage *WindowsStore* | Remove-AppxPackage
然后按Enter键执行命令。
- 等待命令执行完成,系统提示部署完成后,按任意键退出PowerShell窗口。
方法二:使用Winget工具卸载
- 按下Win + R组合键启动运行命令框,输入“cmd”并按Enter键打开命令提示符。
- 在命令提示符窗口中,输入以下命令并按Enter键以管理员权限运行:
winget list store
这将列出系统上所有包含“store”字符串的已安装程序。
- 在列表中找到Microsoft Store应用,并复制其ID。
- 输入以下命令并按Enter键执行卸载操作:
winget uninstall [app id]
请将“[app id]”替换为您之前复制的Microsoft Store应用的ID。
- 等待命令执行完成,然后关闭命令提示符窗口。
方法三:使用批处理文件卸载
- 按Win + D切换到桌面,右键单击桌面,选择“新建”>“文本文档”。
- 打开新创建的文本文档,粘贴以下文本:
@echo off
winget uninstall “microsoft store”
exit - 按Ctrl + Shift + S打开“另存为”窗口,将文件命名为“uninstallstore.bat”,并将“保存类型”选项设置为“所有文件”。
- 保存文件后,关闭记事本窗口。
- 右键单击批处理文件,选择“以管理员身份运行”。
- 等待命令执行完成,批处理文件将自动关闭。
三、注意事项
在卸载Microsoft Store时,请注意以下事项:
- 卸载Microsoft Store后,您可能无法直接从该商店下载和更新应用程序。如果您需要重新安装Microsoft Store,可以使用PowerShell命令进行安装。
- 在卸载过程中,请确保不要关闭命令提示符或PowerShell窗口,以免影响卸载进程。
- 如果您在卸载过程中遇到任何问题,请尝试以管理员身份运行命令提示符或PowerShell,并确保您已正确输入命令。
四、结论
通过以上步骤,您可以成功卸载Microsoft Store。请根据您的实际需求选择合适的方法进行卸载,并注意备份重要数据和了解卸载后的后果。如果您需要重新安装Microsoft Store,请使用相应的PowerShell命令进行安装。