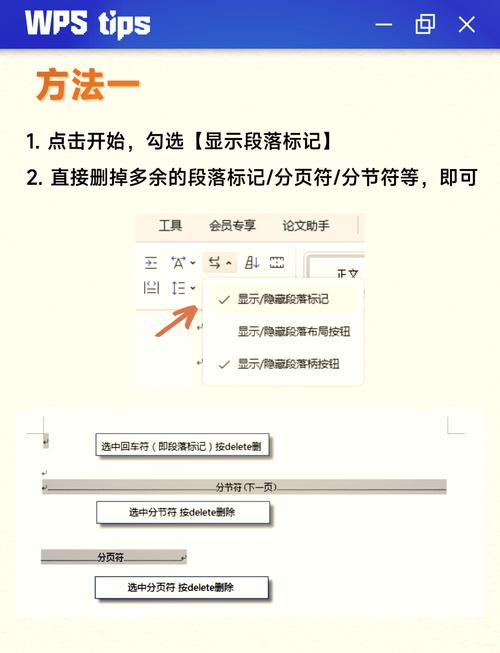Office删除空白页:全面指南与实用技巧
在使用Microsoft Office套件(如Word、Excel等)进行文档编辑时,经常会遇到空白页的问题。这些空白页不仅影响文档的美观性,还可能造成打印时的浪费。本文将详细介绍如何在Office中删除空白页,提供多种实用技巧,帮助您高效解决这一问题。
一、Word中删除空白页的方法
1. 删除多余的段落标记
空白页往往是由于多余的段落标记引起的。您可以通过以下步骤删除它们:
- 在Word中,点击“开始”选项卡。
- 在“段落”组中,点击“显示/隐藏”按钮(通常是一个小的段落标记图标),以显示文档中的所有隐藏标记。
- 查找多余的段落标记(通常是两个连续的段落标记),将它们删除。
2. 调整页面边距和分栏设置
有时,页面边距设置不当或分栏设置错误也会导致空白页的出现。您可以尝试调整这些设置:
- 点击“布局”或“页面布局”选项卡。
- 在“页面设置”组中,调整页面边距和分栏设置,确保它们适合您的文档内容。
3. 删除手动分页符
手动分页符也会导致空白页的产生。您可以按照以下步骤删除它们:
- 在“开始”选项卡中,点击“显示/隐藏”按钮以显示隐藏标记。
- 查找手动分页符(通常是一个带有“分页符”字样的标记),将其删除。
4. 使用“查找和替换”功能
如果文档中有大量的空白页,您可以使用“查找和替换”功能来快速删除它们:
- 按Ctrl + H打开“查找和替换”对话框。
- 在“查找内容”框中输入“^m^m”(代表两个连续的段落标记)。
- 在“替换为”框中输入“^p”(代表一个段落标记)。
- 点击“全部替换”按钮。
二、Excel中删除空白页的方法
虽然Excel主要用于表格数据处理,但有时也会遇到打印时出现空白页的情况。以下是一些解决方法:
1. 调整打印区域
确保打印区域设置正确,避免包含不必要的空白区域:
- 点击“页面布局”选项卡。
- 在“页面设置”组中,点击“打印区域”按钮,选择“设置打印区域”。
- 调整打印区域,确保只包含需要打印的内容。
2. 检查分页预览
使用分页预览功能可以帮助您直观地看到打印时的页面布局:
- 点击“视图”选项卡。
- 在“工作簿视图”组中,点击“分页预览”。
- 在分页预览中,拖动蓝色虚线以调整页面布局,避免空白页的出现。
3. 删除多余的行或列
如果文档中包含多余的行或列,它们可能会在打印时导致空白页。您可以删除这些不必要的行或列:
- 选中要删除的行或列。
- 右键点击选中的行或列,选择“删除”。
三、总结
删除Office文档中的空白页是一个常见的需求,但通过掌握上述技巧,您可以轻松应对这一问题。无论是Word还是Excel,都有多种方法可以帮助您高效地删除空白页,使文档更加整洁、专业。希望本文对您有所帮助!
记住,定期检查和清理文档中的空白页是一个良好的编辑习惯,它不仅可以提升文档的质量,还可以节省打印成本。