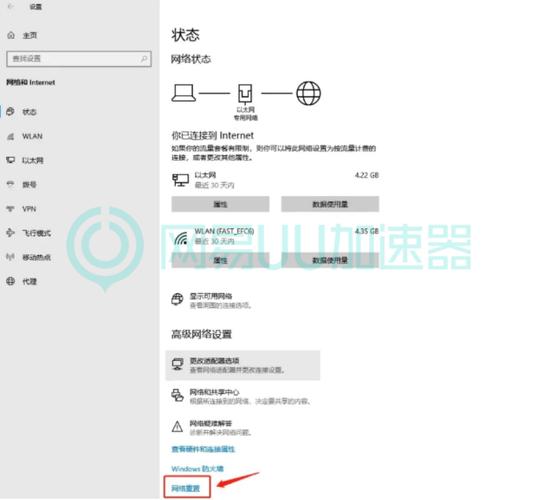oopz怎么分享屏幕:轻松实现远程协作与演示
在远程办公和在线教育日益普及的今天,屏幕分享功能成为了提高工作效率、促进知识分享的重要工具。oopz作为一款功能强大的屏幕分享软件,为用户提供了便捷、高效的分享体验。本文将详细介绍如何使用oopz进行屏幕分享,帮助您轻松实现远程协作与演示。
一、下载与安装oopz
首先,您需要在您的电脑或移动设备上下载并安装oopz软件。访问oopz官方网站,根据您的操作系统选择相应的版本进行下载。安装过程简单快捷,只需按照提示完成即可。
二、创建或加入会议
安装完成后,打开oopz软件,您可以选择创建一个新的会议或加入一个已存在的会议。
- 创建会议:点击“创建会议”按钮,设置会议名称、密码(可选)等信息,然后点击“开始会议”。此时,oopz会自动为您生成一个会议链接和会议ID,您可以将其分享给需要参加会议的人员。
- 加入会议:如果您已收到会议链接或会议ID,只需在oopz界面点击“加入会议”,输入会议ID或粘贴会议链接,即可加入会议。
三、开始屏幕分享
成功加入或创建会议后,您就可以开始屏幕分享了。
- 选择分享内容:在会议界面中,找到“屏幕分享”选项。点击后,oopz会弹出分享内容的选项框,您可以选择分享整个屏幕、某个应用程序窗口或特定区域。
- 开始分享:选择好分享内容后,点击“开始分享”。此时,您的屏幕内容将实时传输给其他参会者,他们可以在自己的设备上同步查看。
- 控制分享:在分享过程中,您可以通过oopz提供的控制按钮随时暂停、恢复或停止分享。此外,oopz还支持标注、画笔等功能,方便您在分享过程中进行演示和讲解。
四、优化分享体验
为了获得更好的分享体验,您可以尝试以下优化建议:
- 检查网络连接:确保您的网络连接稳定且速度足够快,以避免分享过程中出现卡顿或延迟。
- 调整分辨率和画质:根据您的网络状况和分享需求,适当调整oopz的分辨率和画质设置,以达到最佳的观看效果。
- 提前测试:在正式分享前,进行一次测试分享,以确保一切设置正确无误。
五、结束会议与保存记录
分享结束后,您可以选择结束会议并保存会议记录。oopz支持将会议内容录制为视频文件,方便您日后回顾或分享给他人。
“oopz的屏幕分享功能极大地提高了我们的工作效率和团队协作能力。无论是远程培训、项目演示还是日常沟通,它都成为了我们不可或缺的工具。” —— 一位oopz用户如是说。
总之,oopz的屏幕分享功能以其易用性、稳定性和高效性赢得了广大用户的青睐。通过本文的介绍,相信您已经掌握了如何使用oopz进行屏幕分享的技巧。现在就赶紧试试吧,让您的远程协作与演示更加顺畅无阻!