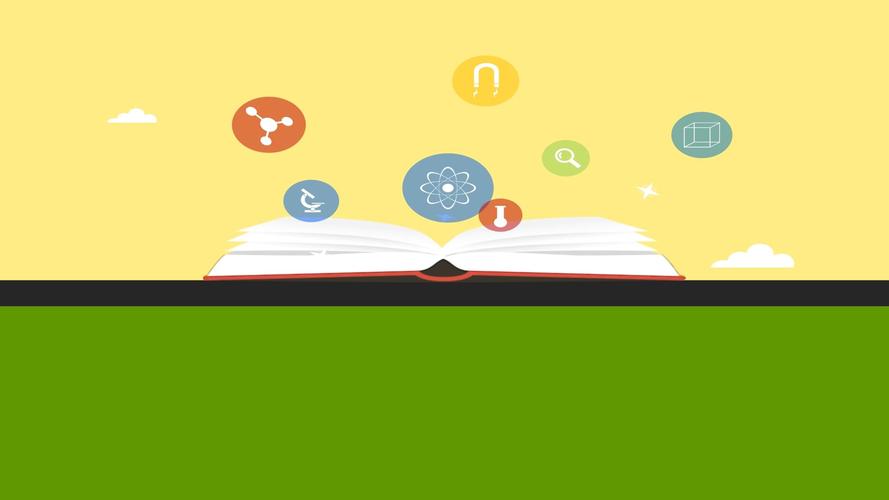如何将PPT保存为高清图片
在日常工作中,我们经常需要将PPT演示文稿转换为高清图片,以便在网页、报告或其他文档中使用。本文将详细介绍如何将PPT保存为高清图片,并提供一些实用的技巧和注意事项,确保您的图片质量达到最佳。
一、准备工作
在开始之前,请确保您的PPT文件已经编辑完成,并且所有元素(如文字、图片、图表等)都已经调整到最佳状态。此外,为了提高图片质量,建议将PPT的分辨率设置为较高值。
调整PPT分辨率:
- 打开PPT文件,点击“设计”选项卡。
- 在“自定义”组中,点击“幻灯片大小”下拉菜单。
- 选择“自定义幻灯片大小”,在弹出的对话框中,将宽度和高度设置为较大的数值(如1920×1080或更高),确保勾选“最大化”选项以保持纵横比。
- 点击“确定”后,PPT会自动调整布局,以适应新的分辨率。
二、保存为高清图片
PPT提供了多种将幻灯片保存为图片的方法,以下是两种最常用的方法:
方法一:使用“另存为”功能
- 打开需要保存的PPT文件。
- 点击左上角的“文件”按钮,选择“另存为”。
- 在保存类型下拉菜单中,选择“PNG可移植网络图形格式”或“JPEG文件交换格式”。这两种格式都支持高清图片保存,其中PNG格式支持透明背景,而JPEG格式则具有更高的压缩率。
- 选择保存路径,点击“保存”。
- 在弹出的对话框中,可以选择保存当前幻灯片、所有幻灯片或自定义范围。根据需要选择后,点击“确定”。
方法二:使用“导出”功能(适用于Office 365和较新版本)
- 打开PPT文件,点击左上角的“文件”按钮。
- 选择“导出”,在右侧菜单中选择“更改文件类型”。
- 在“图片文件”选项下,选择“PNG”或“JPEG”格式。
- 点击“导出”,选择保存路径,点击“保存”。
- 在弹出的对话框中,同样可以选择保存当前幻灯片、所有幻灯片或自定义范围,然后点击“导出”。
三、提高图片质量的技巧
为了获得更高质量的图片,您可以尝试以下技巧:
1. 使用高分辨率图片
在PPT中插入的图片应尽量使用高分辨率版本,以避免在保存为图片时出现模糊或失真现象。
2. 避免使用过多的文字
虽然PPT支持将文字保存为图片的一部分,但过多的文字可能会导致图片文件过大,且不易阅读。建议将关键信息以简洁明了的方式呈现。
3. 调整图片压缩设置
在保存为JPEG格式时,可以通过调整压缩质量来平衡文件大小和图片质量。通常,较高的压缩质量会生成更大的文件,但图片质量也会更好。
4. 使用专业软件进行优化
如果PPT自带的保存功能无法满足您对图片质量的要求,您可以考虑使用专业的图像处理软件(如Photoshop、GIMP等)对导出的图片进行进一步优化。
四、注意事项
在将PPT保存为高清图片时,还需要注意以下几点:
- 确保PPT文件没有版权问题,特别是当您计划将图片用于商业用途时。
- 在保存前,最好先预览一下图片效果,确保没有遗漏或错误。
- 如果PPT中包含动画或交互元素,这些元素在保存为图片时将无法保留。
通过遵循以上步骤和技巧,您可以轻松地将PPT保存为高清图片,并在各种场合中灵活使用。
希望这篇文章对您有所帮助!如果您有任何疑问或建议,欢迎在评论区留言与我们交流。