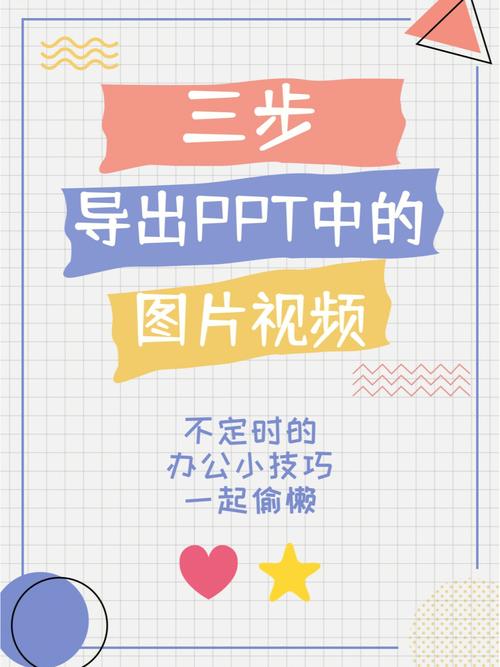PPT如何导出图片:全面指南与步骤详解
在制作演示文稿时,有时我们需要将PPT中的某些页面或元素导出为图片,以便在文档、报告或网页中使用。本文将详细介绍如何在Microsoft PowerPoint中导出图片,包括导出整个幻灯片、特定区域以及高分辨率图片的方法。
一、导出整个幻灯片为图片
要将整个幻灯片导出为图片,可以按照以下步骤操作:
- 打开PPT文件:首先,打开你想要导出图片的PPT文件。
- 选择导出选项:点击菜单栏中的“文件”选项,然后选择“导出”。
- 选择更改文件类型:在导出选项中,点击“更改文件类型”。
- 选择图片格式:在弹出的窗口中,选择你想要的图片格式,如PNG、JPEG或TIFF。PowerPoint支持多种图片格式,你可以根据需求选择。
- 保存图片:选择保存位置,然后点击“保存”。PowerPoint将自动将每个幻灯片导出为单独的图片文件。
二、导出特定区域为图片
如果你只想导出幻灯片中的特定区域,可以使用以下方法:
- 选择区域:在PPT中,使用鼠标拖动选择你想要导出的区域。
- 复制区域:右键点击选中的区域,选择“复制”或使用快捷键Ctrl+C。
- 粘贴为图片:打开一个新的PPT幻灯片或图片编辑软件(如Photoshop、Paint等),右键点击空白处,选择“粘贴特殊”或类似的选项,然后选择“图片(增强型图元文件)”或“图片(PNG)”。
- 保存图片:将粘贴的图片保存到你想要的位置。
三、导出高分辨率图片
如果你需要导出高分辨率的图片,以便在打印或放大时保持清晰度,可以按照以下步骤操作:
- 调整幻灯片大小:在PPT中,点击“设计”选项卡,然后选择“幻灯片大小”。在弹出的窗口中,选择“自定义幻灯片大小”,并设置较大的宽度和高度值。
- 导出为图片:按照“导出整个幻灯片为图片”的步骤操作,但在选择保存格式时,建议选择PNG或TIFF格式,因为它们支持无损压缩,能够保持较高的图片质量。
- 调整分辨率:在某些版本的PowerPoint中,你可以在导出前调整图片的分辨率。在导出选项中,找到“分辨率”设置,选择“高”或自定义一个更高的DPI(每英寸点数)值。
四、注意事项
- 版权问题:在导出图片时,请确保你有权使用图片中的所有内容,避免侵犯他人的版权。
- 文件大小:导出高分辨率图片可能会导致文件大小显著增加,请确保你的存储设备有足够的空间。
- 兼容性:不同版本的PowerPoint可能在界面和功能上有所不同,请根据你使用的版本调整操作步骤。
通过本文的介绍,你应该能够轻松地将PPT中的幻灯片或特定区域导出为图片。无论是用于个人项目还是工作汇报,这一功能都能大大提升你的效率和灵活性。
结语
掌握PPT导出图片的技巧,对于提升演示文稿的分享和复用性具有重要意义。希望本文的详细步骤和注意事项能够帮助你更好地利用这一功能,实现更高效的工作和学习。