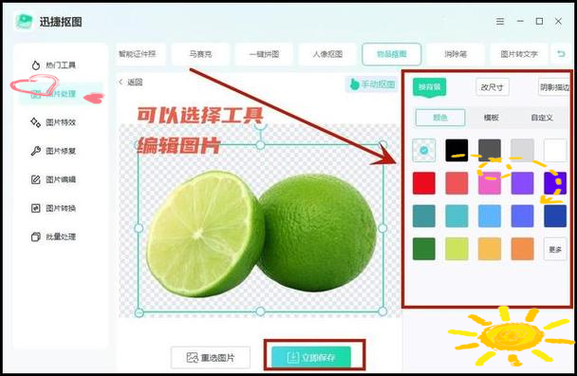PS一键抠图:轻松掌握高效图像分离技巧
在图像处理领域,抠图是一项基础且重要的技能。无论是广告设计、产品展示还是个人照片编辑,抠图都能帮助我们实现图像与背景的完美分离。然而,传统的手动抠图方法往往耗时费力,对于初学者来说更是挑战重重。幸运的是,随着Photoshop(简称PS)软件的不断更新,一键抠图功能应运而生,极大地简化了这一过程。本文将详细介绍如何使用PS的一键抠图功能,让您轻松掌握高效图像分离技巧。
一、了解PS一键抠图功能
PS的一键抠图功能,通常指的是利用软件的智能选择工具或对象选择工具,快速准确地选取图像中的特定区域。这些工具基于先进的算法,能够自动识别图像中的边缘和细节,从而大大减少手动调整的工作量。
二、准备工作
在开始抠图之前,请确保您的PS软件已经更新到最新版本,以便使用最新的功能和优化。同时,准备好需要处理的图像文件,确保图像质量清晰,以便获得更好的抠图效果。
三、使用PS一键抠图步骤
- 打开图像文件:在PS中打开您想要处理的图像文件。
- 选择智能选择工具或对象选择工具:在工具栏中找到并选择智能选择工具(快捷键W)或对象选择工具(快捷键O)。这两个工具都具备一键抠图的功能,但适用场景略有不同。智能选择工具更适合处理复杂背景或不规则形状的对象,而对象选择工具则更适合处理简单背景或规则形状的对象。
- 绘制选区:使用所选工具在图像上绘制一个大致的选区。PS会自动识别并扩展选区,以包含整个对象。如果选区不够准确,您可以使用调整边缘画笔工具(在属性栏中)进行微调。
- 优化选区:在属性栏中,您可以调整平滑度、羽化等参数,以进一步优化选区边缘。此外,还可以使用“选择并遮住”功能(快捷键Alt+Ctrl+R)进行更精细的调整。
- 分离图像:完成选区优化后,按下Ctrl+J快捷键,将选区内的图像复制到一个新的图层上。这样,您就完成了图像的分离工作。
四、注意事项
- 背景复杂度:一键抠图功能在处理简单背景时效果最佳。如果背景复杂或对象与背景颜色相近,可能需要结合其他工具(如快速选择工具、套索工具等)进行辅助抠图。
- 图像质量:确保图像质量清晰,以便PS能够更准确地识别对象边缘。低质量的图像可能会影响抠图效果。
- 保存格式:完成抠图后,建议将图像保存为PSD格式,以便后续编辑和修改。如果需要分享或打印,可以再将图像导出为JPEG、PNG等格式。
五、结语
PS的一键抠图功能为图像处理带来了极大的便利。通过掌握这一技能,您可以轻松实现图像与背景的分离,为后续的编辑和创作打下坚实基础。希望本文的介绍能够帮助您更好地利用这一功能,提升您的图像处理效率。
记住,一键抠图虽然便捷,但并非万能。在处理复杂图像时,仍需结合其他工具和技巧,以达到最佳的抠图效果。