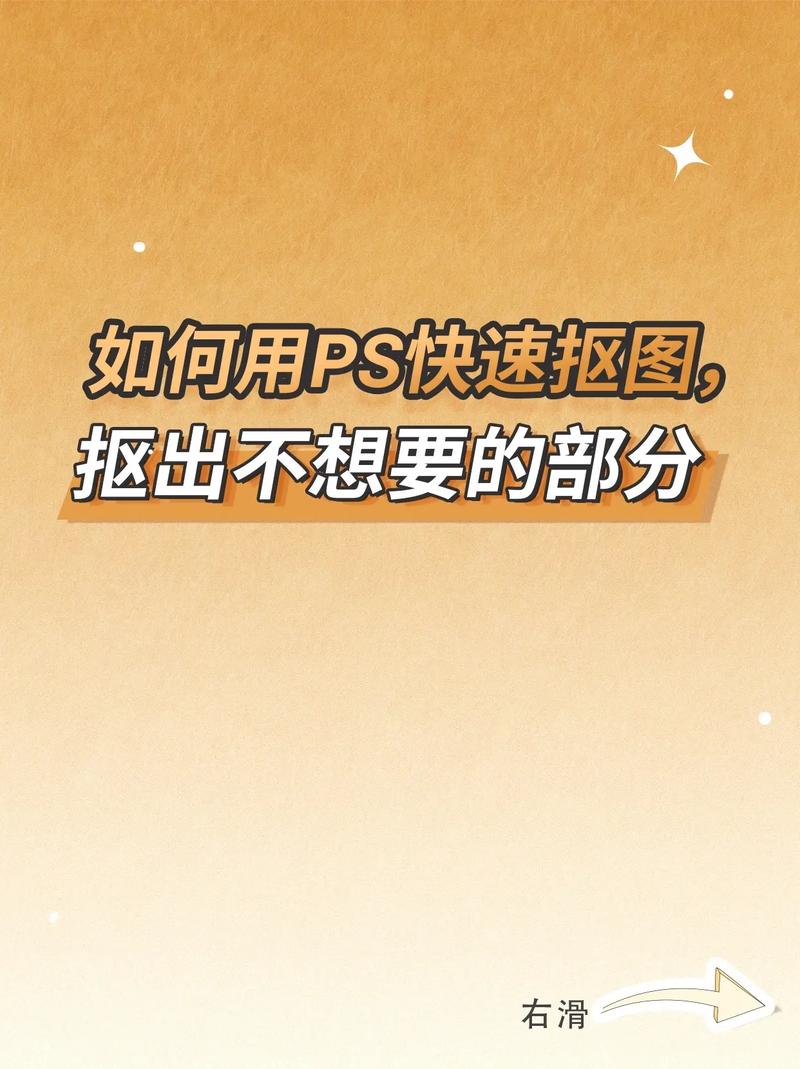PS中如何抠图:详细步骤与技巧解析
在Photoshop(简称PS)中,抠图是一项基础而重要的技能,它能帮助我们从复杂的背景中提取出所需的图像元素。无论是设计海报、处理照片还是进行图像合成,掌握抠图技巧都能让你的作品更加专业。本文将详细介绍PS中抠图的几种常用方法及其操作步骤,同时也会分享一些实用技巧。
一、基础抠图方法
1. 魔棒工具
魔棒工具适用于背景与主体颜色对比鲜明的情况。
- 选择魔棒工具(快捷键W)。
- 在选项栏中调整容差值,容差值越大,选择的范围越广。
- 点击背景区域,魔棒工具会自动选择相似颜色的区域。
- 按下Delete键删除背景,或使用反选(Ctrl+Shift+I)后复制(Ctrl+C)并粘贴(Ctrl+V)到新的图层。
2. 快速选择工具
快速选择工具比魔棒工具更加灵活,适用于边缘不太规则的对象。
- 选择快速选择工具(快捷键W,然后按住Shift键选择)。
- 在图像上拖动鼠标,快速选择工具会根据颜色相似性自动选择区域。
- 使用“[”和“]”键调整画笔大小,以便更精确地选择。
- 对于未选中的部分,可按住Alt键进行减选;对于误选的部分,可按住Shift键进行加选。
- 完成选择后,同样可以通过删除或复制粘贴的方式处理背景。
二、进阶抠图方法
1. 套索工具
套索工具包括自由套索、多边形套索和磁性套索,适用于边缘较为复杂的对象。
- 自由套索:适用于自由绘制选区。
- 多边形套索:适用于选择边缘为直线的对象。
- 磁性套索:能自动吸附到图像边缘,适合快速选择边缘明显的对象。
使用套索工具时,需沿对象边缘仔细绘制选区,完成后同样进行删除或复制粘贴操作。
2. 钢笔工具
钢笔工具是抠图中最精确的方法之一,适用于需要高精度控制的场景。
- 选择钢笔工具(快捷键P)。
- 在图像边缘点击创建锚点,拖动锚点上的手柄调整曲线,使其贴合对象边缘。
- 完成路径绘制后,右键点击路径选择“建立选区”。
- 调整羽化值(可选),然后点击“确定”。
- 进行删除或复制粘贴操作。
3. 图层蒙版
图层蒙版是一种非破坏性的抠图方法,适用于需要精细调整边缘的场景。
- 复制背景图层(Ctrl+J)。
- 点击图层面板底部的“添加图层蒙版”按钮。
- 选择画笔工具(快捷键B),设置合适的前景色(通常为黑色)和背景色(通常为白色)。
- 在蒙版上使用黑色画笔涂抹要隐藏的区域,使用白色画笔恢复误涂的区域。
- 根据需要调整画笔的不透明度和流量,以获得更自然的过渡效果。
三、实用技巧
在抠图过程中,结合使用多种工具往往能取得更好的效果。例如,可以先用快速选择工具大致选中对象,再用套索工具或钢笔工具精细调整边缘。
此外,利用“选择并遮住”功能(在选区上右键选择)可以进一步优化边缘,它提供了边缘检测、调整边缘等功能,让抠图更加轻松。
最后,不要忘记保存你的工作。在PS中,你可以通过“文件”>“另存为”来保存你的抠图结果,以便后续使用。
结语
抠图是一项需要耐心和技巧的工作,但只要你掌握了正确的方法,就能在PS中轻松实现。希望本文能为你提供有用的指导,让你的抠图之路更加顺畅。记得多加练习,不断提升自己的技能水平!