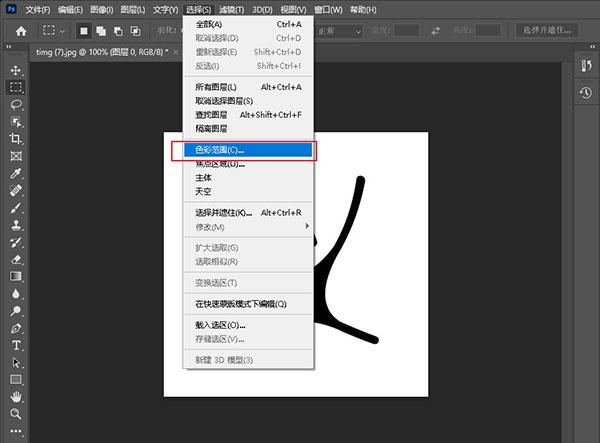PS去除白色背景:详细步骤与技巧指南
在图像处理中,去除白色背景是一项常见的任务,尤其是在需要调整图像背景或进行合成时。Adobe Photoshop(简称PS)作为一款强大的图像处理软件,提供了多种方法来有效去除白色背景。本文将详细介绍几种常用的方法,帮助您轻松完成这一任务。
方法一:使用魔棒工具
魔棒工具是PS中去除纯色背景最简单直接的方法之一,尤其适用于背景色单一且对比度高的图像。
- 打开图像: 在PS中打开需要处理的图像。
- 选择魔棒工具: 在工具栏中找到魔棒工具(快捷键W),点击选择。
- 设置容差: 在选项栏中,根据需要调整容差值。容差越大,选择的颜色范围越广。对于白色背景,通常设置一个较低的容差值(如10-30)以避免选中图像中的白色部分。
- 选择背景: 点击图像中的白色背景区域,PS会自动选择所有相似的白色像素。
- 删除或替换背景: 按下Delete键删除选中的白色背景,或者使用“图层”面板中的“新建图层”按钮创建一个新图层,并填充所需的背景色。
方法二:使用快速选择工具
对于背景颜色略有变化或图像边缘复杂的情况,快速选择工具可能更为适用。
- 打开图像: 同样,在PS中打开需要处理的图像。
- 选择快速选择工具: 在工具栏中找到快速选择工具(快捷键W,长按可选择),点击选择。
- 绘制选区: 使用鼠标在白色背景区域绘制选区。快速选择工具会自动识别并选中相似颜色的区域。对于细节部分,可以调整画笔大小(快捷键[和])进行精细选择。
- 调整选区: 如果选区不够精确,可以使用“选择并遮住”功能(快捷键Shift+F6)进行边缘调整,以获得更平滑的过渡效果。
- 删除或替换背景: 按下Delete键删除选中的白色背景,或进行其他背景处理。
方法三:使用背景橡皮擦工具
背景橡皮擦工具允许您在擦除背景的同时保留前景物体的边缘细节。
- 打开图像: 在PS中打开图像。
- 选择背景橡皮擦工具: 在工具栏中找到背景橡皮擦工具(快捷键E),点击选择。
- 设置采样模式: 在选项栏中,选择“连续”采样模式,并确保“限制”设置为“不连续”。
- 调整容差和硬度: 根据需要调整容差和画笔硬度。容差控制擦除颜色的范围,硬度影响画笔边缘的柔和度。
- 擦除背景: 在白色背景上涂抹,背景橡皮擦工具会自动识别并擦除白色像素,同时保留前景物体的边缘。
方法四:使用图层蒙版
图层蒙版提供了一种非破坏性的背景去除方法,允许您随时调整选区。
- 打开图像: 在PS中打开图像。
- 复制图层: 右键点击图层,选择“复制图层”,或按Ctrl+J快捷键复制一个图层。
- 添加图层蒙版: 在“图层”面板中,点击底部的“添加图层蒙版”按钮。
- 选择画笔工具: 在工具栏中选择画笔工具(快捷键B),并设置合适的画笔大小和硬度。
- 涂抹蒙版: 使用黑色画笔在图层蒙版上涂抹白色背景区域。涂抹的部分将被隐藏,从而显示出下方的透明背景。
- 调整细节: 如果需要,可以随时调整画笔大小、硬度或颜色(黑色隐藏,白色恢复),以精细调整蒙版效果。
小贴士
- 在处理复杂背景或边缘模糊的图像时,可以尝试结合使用多种工具和方法,以获得最佳效果。
- 在处理前,建议备份原始图像,以防意外操作导致数据丢失。
- 利用“历史记录”面板可以回溯到之前的操作状态,方便进行修正和调整。
通过掌握以上方法,您将能够轻松地在PS中去除白色背景,为图像编辑和合成工作带来更多可能性。
希望这篇文章对您有所帮助!如果您在操作过程中遇到任何问题,欢迎随时交流。