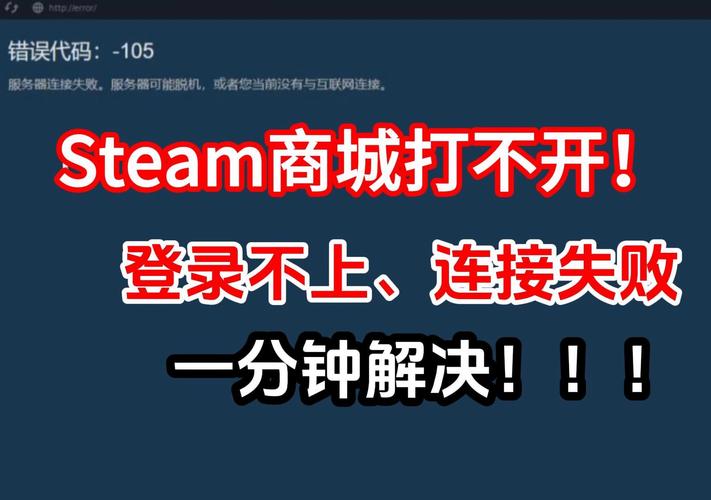Steam开机启动怎么关:详细步骤与设置指南
对于许多Steam用户来说,每次开机时自动启动Steam可能并不是他们想要的功能。这不仅可能延长系统启动时间,还可能占用不必要的系统资源。幸运的是,关闭Steam的开机启动功能非常简单。本文将详细介绍如何在Windows和Mac系统上关闭Steam的开机启动设置。
一、Windows系统
在Windows系统上,你可以通过以下几种方法来关闭Steam的开机启动:
1. 使用Steam客户端设置
- 打开Steam客户端:首先,确保你的Steam客户端已经打开。
- 进入设置菜单:在Steam客户端的左上角,点击“Steam”菜单,然后选择“设置”。
- 找到“界面”选项卡:在设置窗口中,点击左侧的“界面”选项卡。
- 取消勾选“在我的计算机启动时运行Steam”:在“界面”选项卡中,找到“在我的计算机启动时运行Steam”选项,并取消勾选。
- 保存设置:点击“确定”按钮保存设置。
2. 使用任务管理器
- 打开任务管理器:按Ctrl+Shift+Esc键打开任务管理器,或者右键点击任务栏选择“任务管理器”。
- 找到“启动”选项卡:在任务管理器中,点击“启动”选项卡。
- 禁用Steam启动项:在启动项列表中,找到“Steam Client Bootstrapper”或类似的Steam启动项,右键点击它,然后选择“禁用”。
3. 使用系统设置
- 打开系统设置:按Win+I键打开Windows设置,或者点击开始菜单选择“设置”。
- 进入“应用”设置:在设置窗口中,点击“应用”。
- 找到Steam应用:在左侧菜单中选择“启动”,然后在右侧列表中找到Steam应用。
- 关闭开机启动:点击Steam应用右侧的开关按钮,将其关闭。
二、Mac系统
在Mac系统上,关闭Steam的开机启动功能同样简单:
- 打开系统偏好设置:点击屏幕左上角的苹果图标,选择“系统偏好设置”。
- 进入“用户与群组”:在系统偏好设置窗口中,点击“用户与群组”。
- 选择当前用户:点击左下角的锁图标以解锁设置,然后输入你的管理员密码。之后,选择当前登录的用户账户。
- 管理登录项:切换到“登录项”选项卡,这里列出了所有开机时自动启动的应用。
- 禁用Steam登录项:在列表中找到Steam应用,选中它,然后点击下方的“-”号按钮将其从登录项中移除。
- 关闭系统偏好设置:关闭系统偏好设置窗口,完成设置。
三、总结
通过上述步骤,你可以轻松地在Windows或Mac系统上关闭Steam的开机启动功能。这不仅可以帮助你加快系统启动速度,还能避免不必要的资源占用。如果你之后需要重新启用Steam的开机启动功能,只需按照相同的步骤,将相应的设置重新启用即可。
注意:关闭Steam的开机启动功能并不会影响你手动启动Steam客户端或接收游戏更新通知。