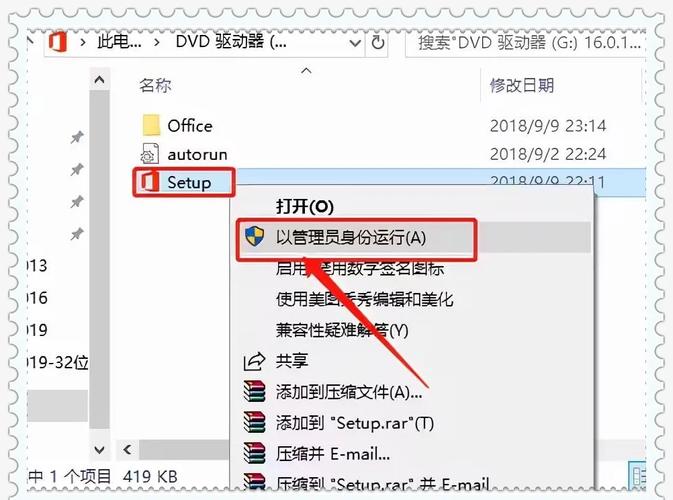visioviewer安装后找不到?解决步骤与常见问题解析
在使用VisioViewer时,有时用户可能会遇到安装完成后却找不到应用程序的问题。这种情况可能由多种原因引起,包括安装过程中的错误、系统配置问题或是软件版本不兼容等。本文将详细介绍如何排查和解决这一问题,帮助您快速找到并启动VisioViewer。
一、检查安装状态
首先,确保VisioViewer已经正确安装在您的计算机上。您可以通过以下步骤进行检查:
- 查看控制面板: 打开“控制面板”,选择“程序”或“程序和功能”,在列表中查找“Microsoft Visio Viewer”。如果找到,说明软件已安装;如果未找到,可能需要重新安装。
- 检查安装路径: 默认情况下,VisioViewer会安装在“C:\Program Files\Microsoft Office\Office14”或类似路径下(具体路径可能因Office版本而异)。您可以手动浏览这些目录,确认是否存在VisioViewer的可执行文件(如VVX.exe)。
二、解决常见问题
如果确认已安装但仍找不到VisioViewer,可以尝试以下解决方法:
1. 重新安装VisioViewer
有时安装过程中可能出现错误,导致软件未能正确安装。您可以访问微软官方网站下载最新版本的VisioViewer安装程序,并按照提示重新安装。
2. 检查系统兼容性
确保您的操作系统与VisioViewer版本兼容。例如,某些旧版本的VisioViewer可能不支持最新的Windows系统。您可以查看VisioViewer的系统要求,并考虑升级操作系统或选择兼容的版本。
3. 修复Office安装
如果VisioViewer是作为Microsoft Office套件的一部分安装的,尝试修复Office安装可能有助于解决问题。在“控制面板”的“程序和功能”中,找到Microsoft Office,选择“更改”,然后选择“修复”选项。
4. 检查注册表
有时注册表中的错误或损坏可能导致软件无法正常运行。虽然直接编辑注册表存在风险,但您可以考虑使用注册表清理工具或联系技术支持以获取帮助。
5. 搜索可执行文件
在Windows资源管理器中,使用搜索功能查找“VVX.exe”或“VisioViewer.exe”。这可以帮助您快速定位VisioViewer的可执行文件,并尝试直接运行它。
三、联系技术支持
如果以上方法均无法解决问题,建议联系微软技术支持或访问微软官方论坛寻求帮助。提供详细的安装信息、系统配置以及您尝试过的解决方法,以便技术人员更好地了解问题并提供解决方案。
“在解决软件问题时,耐心和细致是关键。不要害怕尝试不同的方法,直到找到最适合您的解决方案。”
四、总结
VisioViewer安装后找不到的问题可能由多种原因引起,但通过仔细检查安装状态、解决常见问题以及联系技术支持,您应该能够找到并启动VisioViewer。希望本文提供的解决步骤和常见问题解析对您有所帮助。