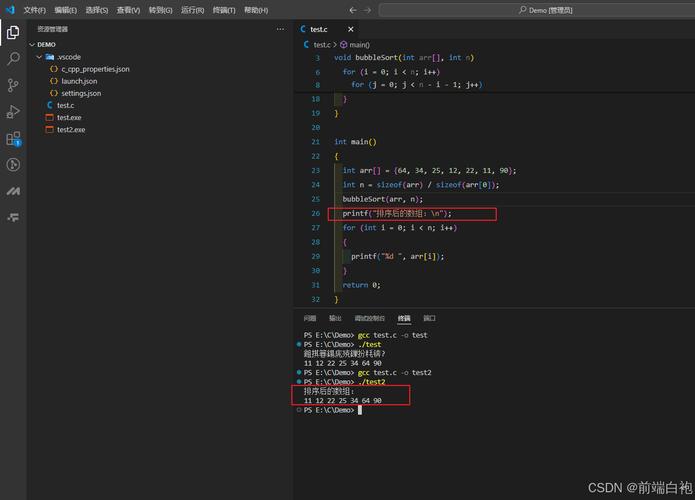vscode怎么运行C语言:从安装到调试的详细指南
Visual Studio Code(简称VSCode)是一款功能强大的代码编辑器,支持多种编程语言,包括C语言。本文将详细介绍如何在VSCode中配置和运行C语言程序,从安装必要的扩展、配置环境,到编写、编译和调试代码。
一、安装VSCode
首先,确保你已经安装了VSCode。如果还没有安装,可以从VSCode官网下载并安装最新版本。
二、安装C/C++扩展
VSCode本身并不直接支持C语言的编译和运行,但可以通过安装扩展来实现。以下是安装C/C++扩展的步骤:
- 打开VSCode。
- 点击左侧活动栏中的扩展图标(或使用快捷键Ctrl+Shift+X)。
- 在搜索框中输入“C/C++”并回车。
- 找到由Microsoft提供的“C/C++”扩展,点击“安装”。
三、安装编译器
为了编译C语言程序,你需要安装一个C语言编译器。常用的编译器有GCC(GNU Compiler Collection)和Clang。以下是安装GCC的步骤(以Windows为例):
- 下载并安装MinGW(Minimalist GNU for Windows)。可以从MinGW官网下载。
- 在安装过程中,选择安装GCC编译器。
- 安装完成后,将MinGW的bin目录添加到系统的PATH环境变量中。例如,如果MinGW安装在C:\MinGW,则添加C:\MinGW\bin。
四、配置VSCode
安装完扩展和编译器后,接下来需要在VSCode中进行一些配置,以便能够编译和运行C语言程序。
- 打开VSCode,创建一个新的文件夹作为你的工作区。
- 在工作区中创建一个新的C文件,例如main.c。
- 点击左侧活动栏中的齿轮图标,选择“设置”。
- 在设置搜索框中输入“C_Cpp:default.compilerPath”,然后设置为你安装的编译器的路径。例如,如果安装了MinGW,路径可能是C:\MinGW\bin\gcc.exe。
五、编写和编译C语言程序
现在,你可以在VSCode中编写C语言程序了。以下是一个简单的示例程序:
#include <stdio.h> int main() { printf("Hello, World!\n"); return 0; }
要编译这个程序,你可以使用VSCode的终端功能:
- 点击顶部菜单栏中的“终端” > “新终端”。
- 在终端中输入以下命令来编译程序:
gcc -o main main.c
这条命令会使用GCC编译器将main.c编译成可执行文件main。
六、运行C语言程序
编译完成后,你可以在终端中运行生成的可执行文件:
./main
如果一切正常,你应该会看到输出“Hello, World!”。
七、调试C语言程序
VSCode还提供了强大的调试功能。要调试C语言程序,你需要创建一个launch.json配置文件:
- 点击左侧活动栏中的运行和调试图标。
- 点击“创建launch.json文件”,选择“C++ (GDB/LLDB)”作为环境。
- 在生成的launch.json文件中,配置调试选项。以下是一个示例配置:
{ "version": "0.2.0", "configurations": [ { "name": "(gdb) Launch", "type": "cppdbg", "request": "launch", "program": "${workspaceFolder}/main", "args": [], "stopAtEntry": false, "cwd": "${workspaceFolder}", "environment": [], "externalConsole": false, "MIMode": "gdb", "setupCommands": [ { "description": "Enable pretty-printing for gdb", "text": "-enable-pretty-printing", "ignoreFailures": true } ], "preLaunchTask": "build", "miDebuggerPath": "C:\\MinGW\\bin\\gdb.exe", "logging": { "trace": true, "traceResponse": true, "engineLogging": true } } ] }
请注意,你需要将”miDebuggerPath”设置为你的GDB调试器的路径。
- 在.vscode文件夹中创建一个tasks.json文件,配置编译任务:
{ "version": "2.0.0", "tasks": [ { "label": "build", "type": "shell", "command": "gcc", "args": [ "-g", "${file}", "-o", "${fileDirname}/${fileBasenameNoExtension}" ], "group": { "kind": "build", "isDefault": true }, "problemMatcher": ["$gcc"], "detail": "Generated task by VS Code." } ] }
现在,你可以在VSCode中设置断点、启动调试会话,并逐步执行你的C语言程序了。
八、总结
通过以上步骤,你可以在VSCode中成功配置、编写、编译和调试C语言程序。VSCode的强大功能和丰富的扩展生态使其成为开发C语言程序的理想选择。希望这篇文章对你有所帮助!