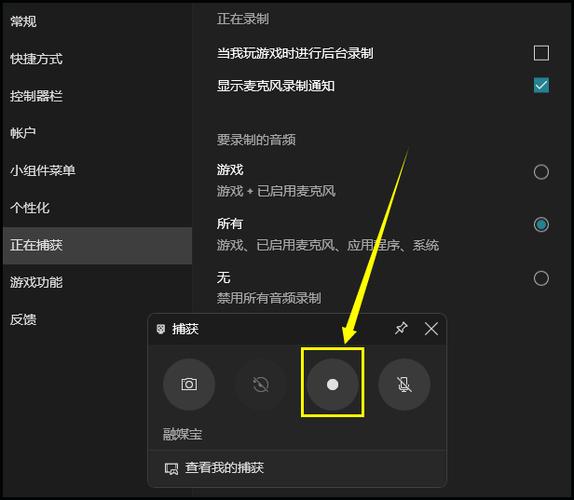win怎么录屏:全面指南与实用技巧
在Windows操作系统中,录屏功能对于教学、演示、游戏分享等多种场景都极为有用。本文将详细介绍Windows系统自带的录屏工具以及第三方录屏软件的使用方法,帮助你轻松掌握Windows录屏技巧。
一、使用Windows 10自带的录屏工具
Windows 10系统自带了一个名为“游戏栏”的录屏工具,适用于录制游戏视频,但同样适用于录制桌面操作。
- 启用游戏栏:首先,确保你的Windows 10已更新至最新版本。打开“设置” > “游戏” > “游戏栏”,将“使用游戏栏录制游戏剪辑、屏幕截图和广播”的开关打开。
- 快捷键操作:使用快捷键Win + G打开游戏栏。在游戏栏中,你可以看到“录制”、“截图”、“开始广播”等选项。
- 开始录制:点击“录制”按钮,系统即开始录制屏幕。录制过程中,游戏栏将缩小至屏幕边缘,你可以随时点击它停止录制。
- 查看录制文件:录制完成后,视频文件将保存在“视频” > “捕获”文件夹中。
二、使用Xbox Game Bar高级功能
除了基本的录屏功能,Xbox Game Bar还提供了音频设置、截图、直播等高级功能。
- 音频设置:在游戏栏中,点击“设置”图标,可以调整麦克风音量、系统音量以及是否录制游戏音频。
- 截图功能:除了录屏,你还可以使用游戏栏快速截图,截图将保存在相同的“捕获”文件夹中。
- 直播功能:如果你需要直播游戏或桌面操作,可以在游戏栏中设置直播目标平台(如Mixer、Twitch等),并进行直播设置。
三、使用第三方录屏软件
虽然Windows自带的录屏工具已经足够强大,但如果你需要更多高级功能(如视频编辑、定时录制等),可以考虑使用第三方录屏软件。
- OBS Studio:这是一款开源的录屏软件,支持多种视频和音频源,具有强大的自定义和扩展功能。它适用于游戏直播、教学视频录制等多种场景。
- Bandicam:这是一款专业的屏幕录制软件,支持高清视频录制、实时压缩、游戏录制等多种功能。它还提供了视频编辑和截图功能。
- Camtasia:这是一款功能强大的屏幕录制和视频编辑软件,适用于制作教学视频、演示视频等。它提供了丰富的视频编辑工具和特效。
四、录屏技巧与注意事项
在进行屏幕录制时,以下技巧和注意事项可以帮助你获得更好的录制效果:
- 关闭不必要的程序:在录制前,关闭不必要的后台程序和通知,以减少对系统资源的占用,提高录制流畅度。
- 调整屏幕亮度与对比度:确保屏幕亮度适中,对比度清晰,以便在录制时获得更好的视觉效果。
- 使用耳机或外置麦克风:如果需要录制声音,建议使用耳机或外置麦克风,以减少背景噪音的干扰。
- 预览与编辑:录制完成后,使用视频编辑软件对视频进行预览和编辑,以确保视频质量和内容符合你的要求。
通过本文的介绍,相信你已经掌握了Windows系统录屏的基本方法和实用技巧。无论是使用系统自带的录屏工具还是第三方软件,都能帮助你轻松实现屏幕录制的需求。
希望这篇文章对你有所帮助!如果你有任何问题或建议,欢迎在评论区留言与我们交流。