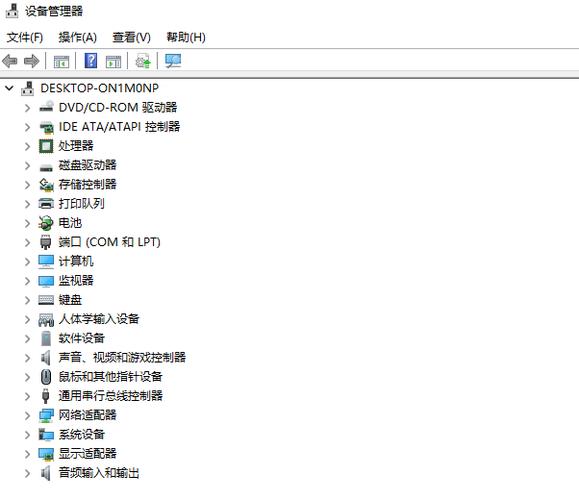win11如何显示我的电脑:详细步骤与个性化设置
在Windows 11操作系统中,虽然默认的桌面布局和文件管理方式有所变化,但“我的电脑”(或称为“此电脑”)仍然是访问和管理存储设备、文件夹及文件的重要入口。如果你发现“我的电脑”图标没有显示在桌面上,不用担心,本文将详细指导你如何在Windows 11中显示“我的电脑”图标,并提供一些个性化设置建议。
步骤一:通过桌面图标设置显示“我的电脑”
- 右键点击桌面空白处:首先,在Windows 11的桌面上,找到任意空白区域,右键点击。
- 选择“个性化”:在弹出的上下文菜单中,选择“个性化”选项。
- 进入“主题”设置:在个性化设置窗口中,点击左侧导航栏中的“主题”选项。
- 找到“桌面图标设置”:在主题设置页面中,向下滚动至“相关设置”部分,点击“桌面图标设置”。
- 勾选“计算机”:在弹出的“桌面图标设置”窗口中,找到“计算机”选项并勾选它。这里的“计算机”实际上就是“我的电脑”。
- 点击“应用”和“确定”:完成勾选后,点击窗口下方的“应用”按钮,然后点击“确定”以保存更改。此时,“我的电脑”图标应该已经出现在你的桌面上了。
步骤二:通过文件资源管理器固定“此电脑”
除了直接在桌面上显示“我的电脑”图标外,你还可以通过文件资源管理器将其固定在快速访问栏中,以便更快捷地访问。
- 打开文件资源管理器:可以通过快捷键Win + E快速打开文件资源管理器,或者在开始菜单中搜索“文件资源管理器”并打开。
- 找到“此电脑”:在文件资源管理器的左侧导航栏中,找到并点击“此电脑”。
- 右键点击“此电脑”:在“此电脑”图标上右键点击。
- 选择“固定到快速访问”:在弹出的菜单中,选择“固定到快速访问”。这样,“此电脑”就会出现在文件资源管理器的快速访问栏中,方便你快速访问。
个性化设置建议
为了让“我的电脑”更符合你的使用习惯,Windows 11还提供了一些个性化设置选项。
- 更改图标样式:如果你不喜欢默认的“此电脑”图标样式,可以通过右键点击图标,选择“属性”,然后在“自定义”选项卡中更改图标。
- 调整文件夹视图:在“此电脑”窗口中,你可以通过点击窗口右上角的“查看”按钮,选择不同的文件夹视图模式(如大图标、小图标、列表等),以适应你的浏览习惯。
- 分组和排序文件:通过点击窗口顶部的“分组依据”和“排序依据”下拉菜单,你可以对文件和文件夹进行分组和排序,以便更快地找到所需内容。
总结
通过以上步骤,你可以轻松地在Windows 11中显示“我的电脑”图标,并进行一些个性化设置。这些设置不仅能帮助你更高效地管理文件和文件夹,还能让你的工作环境更加符合个人喜好。