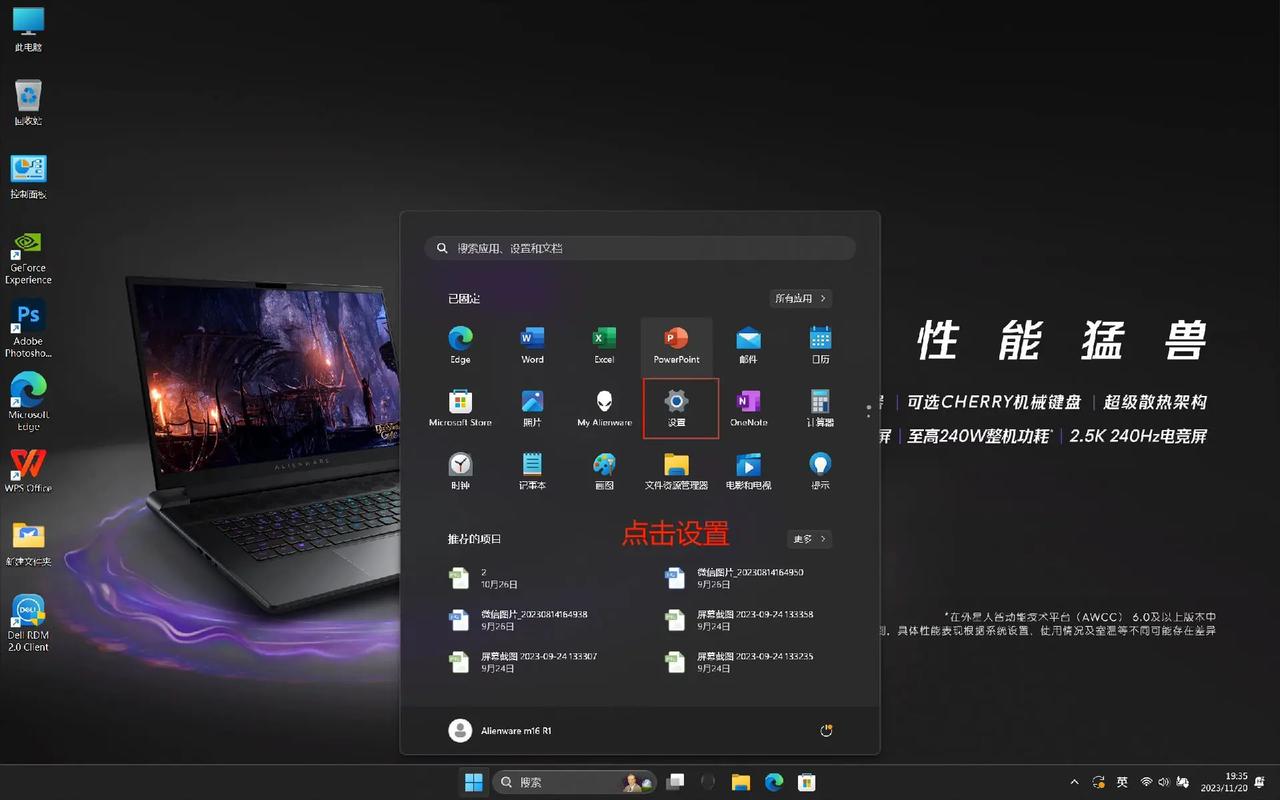win11电源管理:优化电池续航与性能平衡的完全指南
随着Windows 11的发布,微软不仅在用户界面和性能上带来了诸多改进,还在电源管理方面进行了显著优化。对于依赖笔记本电脑的用户来说,良好的电源管理不仅能够延长电池续航时间,还能在需要时提供最佳性能。本文将详细介绍Windows 11的电源管理功能,帮助您更好地掌握如何平衡电池续航与性能。
一、了解Windows 11的电源模式
Windows 11提供了三种主要的电源模式:最佳能效、平衡和最佳性能。每种模式都针对不同的使用场景进行了优化。
- 最佳能效:此模式旨在最大限度地延长电池续航时间。系统会降低处理器速度、减少屏幕亮度,并关闭后台应用程序和服务的更新。
- 平衡:这是默认模式,旨在平衡电池续航和性能。系统会根据当前任务自动调整设置,以提供适中的性能和电池续航。
- 最佳性能:此模式专注于提供最佳性能,可能会牺牲电池续航时间。系统会以最高速度运行处理器,保持屏幕亮度最大,并允许后台应用程序和服务更新。
二、如何更改电源模式
更改电源模式非常简单:
- 点击任务栏右下角的电池图标或电源图标。
- 在弹出的菜单中,选择您想要的电源模式。
此外,您还可以通过“设置”应用更详细地配置电源选项:
- 打开“设置”应用。
- 点击“系统”。
- 选择“电源与电池”。
- 在这里,您可以查看和管理电源模式,以及调整屏幕亮度、睡眠设置等。
三、高级电源设置
对于需要更精细控制电源管理的用户,Windows 11还提供了高级电源设置选项。
- 打开“设置”应用。
- 点击“系统”。
- 选择“电源与电池”。
- 在右侧,点击“电源计划”下的“更改计划设置”。
- 点击“更改高级电源设置”。
在这里,您可以调整各种硬件组件的电源设置,如处理器电源管理、显示、睡眠、无线适配器等。通过仔细调整这些设置,您可以根据自己的需求进一步优化电池续航和性能。
四、使用电池报告诊断电池健康
Windows 11还提供了一个电池报告工具,可以帮助您诊断电池健康状况。
- 打开命令提示符(管理员)。
- 输入以下命令并按回车键:
powercfg /batteryreport - 命令执行后,系统会在用户文件夹下生成一个HTML格式的电池报告文件。打开该文件,您可以查看电池的详细信息,包括设计容量、当前容量、充电周期等。
五、最佳实践:延长电池续航
除了使用Windows 11内置的电源管理功能外,以下是一些最佳实践,可以帮助您进一步延长电池续航:
- 降低屏幕亮度。
- 关闭不必要的后台应用程序和服务。
- 使用节能模式浏览网页和观看视频。
- 定期更新驱动程序和系统,以确保最佳性能和电池管理。
- 避免在极端温度下使用笔记本电脑,以免影响电池性能。
结语
通过合理利用Windows 11的电源管理功能,您可以轻松平衡电池续航与性能,确保在任何情况下都能获得最佳的使用体验。希望本文能为您提供有价值的指导,让您更好地掌握Windows 11的电源管理技巧。