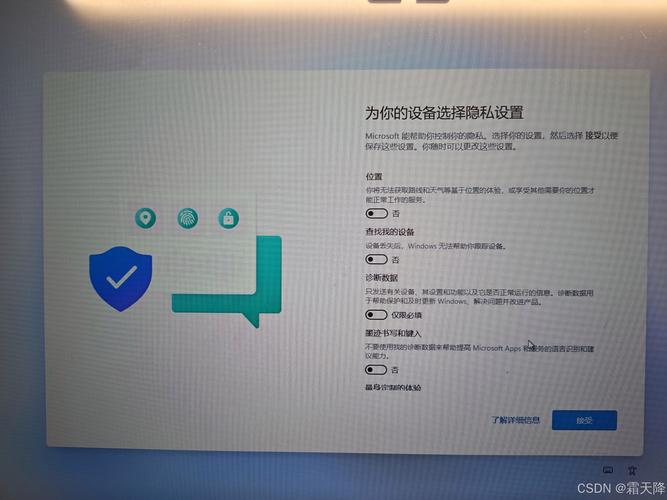win11系统如何把软件放到桌面上:详细步骤与技巧
在Windows 11系统中,将常用的软件快捷方式放到桌面上,可以方便用户快速访问。以下是一个详细且具体的指南,帮助你轻松完成这一操作。
方法一:通过开始菜单创建桌面快捷方式
- 打开开始菜单:点击屏幕左下角的Windows图标,打开开始菜单。
- 找到目标软件:在开始菜单中滚动或搜索你希望放到桌面的软件。
- 右键点击软件图标:在找到的软件图标上右键点击,会弹出一个上下文菜单。
- 选择“显示更多选项”:如果直接右键点击没有显示“发送到桌面快捷方式”的选项,需要先选择“显示更多选项”。
- 选择“发送到” > “桌面快捷方式”:在扩展的上下文菜单中,选择“发送到”子菜单,然后点击“桌面快捷方式”。
方法二:通过文件资源管理器创建桌面快捷方式
- 打开文件资源管理器:按Win + E快捷键,或者点击任务栏上的文件资源管理器图标。
- 导航到安装目录:在文件资源管理器中,导航到软件的安装目录。通常,这可以在“C:\Program Files”或“C:\Program Files (x86)”下找到。
- 找到可执行文件:在软件的安装目录下,找到软件的可执行文件(通常是.exe文件)。
- 右键点击可执行文件:在可执行文件上右键点击,弹出上下文菜单。
- 选择“发送到” > “桌面快捷方式”:在上下文菜单中,选择“发送到”子菜单,然后点击“桌面快捷方式”。
方法三:通过拖放创建桌面快捷方式
- 打开开始菜单:点击屏幕左下角的Windows图标,打开开始菜单。
- 找到目标软件:在开始菜单中找到你希望放到桌面的软件。
- 拖放软件图标到桌面:直接点击并拖动软件图标到桌面上的任意位置,释放鼠标按钮后,桌面快捷方式即创建完成。
额外技巧:整理桌面快捷方式
随着桌面上快捷方式的增多,可能会显得杂乱无章。以下是一些整理桌面的技巧:
- 创建文件夹:在桌面上创建文件夹,将相似的快捷方式分类放入其中,使桌面更加整洁。
- 使用快捷方式标签:为快捷方式重命名,添加描述性或个性化的标签,便于快速识别。
- 定期清理:定期审查桌面上的快捷方式,删除不再使用的软件快捷方式,保持桌面的清爽。
结论
通过以上方法,你可以轻松地将任何软件放到Windows 11的桌面上,提高日常使用的便捷性。同时,掌握一些整理桌面的技巧,还能让你的工作环境更加整洁有序。
记住,保持桌面的整洁不仅能让你的工作更高效,还能提升整体的使用体验。