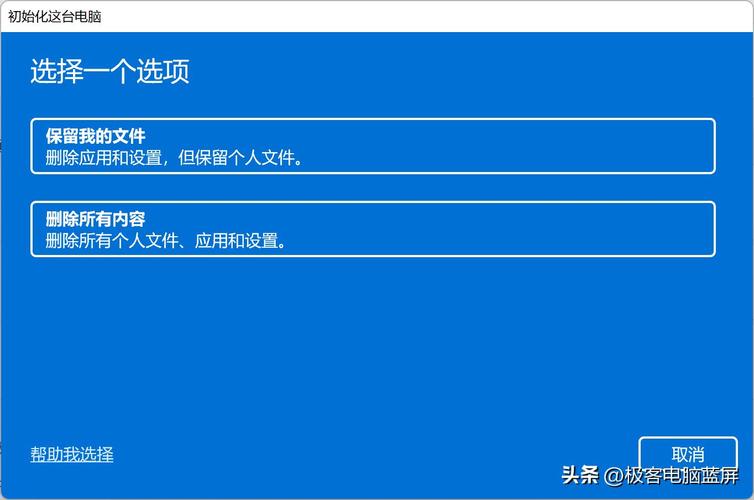win11重置:全面指南与步骤详解
在使用Windows 11的过程中,有时我们可能会遇到系统性能下降、软件冲突或其他问题,导致电脑运行不畅。这时,重置Windows 11成为了一个有效的解决方案。本文将详细介绍如何在Windows 11上进行系统重置,帮助您恢复到一个干净、初始化的系统状态。
一、备份重要数据
在进行系统重置之前,最重要的一步是备份您的重要数据。系统重置将删除所有个人文件、应用和设置,因此请确保您已经将所有重要数据保存到外部硬盘、云存储或其他安全位置。
备份方法:
- 使用Windows内置的备份工具,如“文件历史记录”。
- 将文件复制到外部硬盘或USB闪存驱动器。
- 使用云存储服务,如OneDrive、Google Drive等。
二、选择重置方式
Windows 11提供了两种重置方式:保留我的文件和删除所有内容。根据您的需求选择合适的方式:
1. 保留我的文件
此选项将删除所有应用和设置,但保留您的个人文件。适合希望保留数据但解决软件或设置问题的用户。
2. 删除所有内容
此选项将删除所有个人文件、应用和设置,将系统恢复到出厂设置。适合遇到严重系统问题或希望彻底清理系统的用户。
三、执行系统重置
以下是执行系统重置的具体步骤:
- 打开“设置”:点击任务栏上的“开始”按钮,然后选择“设置”图标。
- 进入“系统”选项:在“设置”窗口中,选择“系统”类别。
- 选择“恢复”:在左侧菜单中,点击“恢复”。
- 选择重置选项:在“恢复”窗口中,点击“重置此电脑”下的“开始”按钮。系统将提示您选择重置方式(保留我的文件或删除所有内容)。
- 按照提示操作:根据您的选择,系统将引导您完成剩余的重置步骤。这可能包括选择是否要清理驱动器(对于“删除所有内容”选项)以及确认您的选择。
- 等待重置完成:系统重置过程可能需要一段时间,具体取决于您的硬件配置和选择的重置方式。请耐心等待,不要中断过程。
四、重置后的设置
重置完成后,您将看到一个全新的Windows 11系统。接下来,您需要按照以下步骤进行设置:
- 连接到互联网。
- 登录您的Microsoft账户(如果使用的话)。
- 根据您的需求调整系统设置,如显示设置、隐私设置等。
- 重新安装您需要的应用程序。
- 恢复备份的数据(如果之前进行了备份)。
五、注意事项
在执行系统重置之前,请确保您已经备份了所有重要数据。重置过程将不可逆地删除所有个人文件、应用和设置。
此外,如果您选择“删除所有内容”选项,并选择了清理驱动器,那么数据恢复将变得非常困难。因此,在执行此操作之前,请务必三思而后行。
总结
Windows 11重置是一个强大的工具,可以帮助您解决各种系统问题。通过遵循本文提供的步骤和注意事项,您可以安全、有效地执行系统重置,并恢复到一个干净、初始化的系统状态。希望这篇文章对您有所帮助!