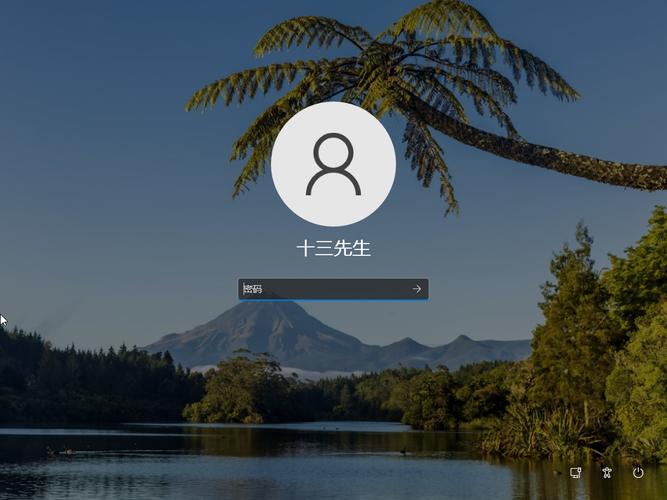win11锁屏密码:设置与管理全攻略
随着Windows 11的发布,微软为用户带来了更加现代化和安全的操作系统体验。锁屏密码作为保护个人隐私和数据安全的第一道防线,其设置与管理显得尤为重要。本文将详细介绍如何在Windows 11中设置锁屏密码、修改密码以及管理相关设置,确保您的设备安全无忧。
一、设置锁屏密码
首次安装Windows 11或首次登录新账户时,系统通常会提示您设置锁屏密码。如果您错过了这一步,或者想要为现有账户添加/更改锁屏密码,可以按照以下步骤操作:
- 打开“设置”:点击屏幕左下角的“开始”按钮,然后选择“设置”图标(齿轮形状)。
- 进入“账户”选项:在设置界面中,点击左侧的“账户”选项。
- 选择“登录选项”:在账户设置页面中,点击右侧的“登录选项”。
- 设置或更改密码:在登录选项下,找到“密码”部分,点击“添加”或“更改”按钮。按照提示输入当前密码(如果有),然后设置新密码并确认。
二、修改锁屏密码
如果您想要修改现有的锁屏密码,只需重复上述设置密码的步骤,并在最后一步输入新密码即可。记得选择一个既安全又好记的密码,避免使用过于简单的密码或个人信息相关的内容。
三、管理锁屏密码相关设置
Windows 11还提供了多种与锁屏密码相关的设置选项,帮助您进一步提升账户安全性:
- PIN码:PIN码是一种简短的数字密码,比传统密码更快捷方便。在“登录选项”下,您可以选择添加PIN码作为登录方式。
- 图片密码:通过选择一系列手势在图片上绘制,图片密码提供了一种既直观又安全的登录方式。同样在“登录选项”下设置。
- 动态锁:启用此功能后,当您的设备离开蓝牙配对范围内的可信设备(如手机)时,Windows将自动锁定,增加一层安全保护。在“账户”设置中的“登录选项”可以找到此设置。
- 密码提示:为帮助记忆复杂密码,您可以设置一个密码提示。但请注意,提示信息应足够模糊,以避免泄露密码内容。
安全提示
定期更改密码,避免使用容易被猜测或破解的密码,是维护账户安全的基本准则。同时,启用多因素认证(如Windows Hello面部识别或指纹识别)可以进一步增强账户的安全性。
四、解锁忘记的密码
如果不幸忘记了锁屏密码,您可以通过以下几种方法尝试解锁:
- 使用Microsoft账户重置密码:如果您的Windows账户关联了Microsoft账户,可以通过访问Microsoft账户网站,使用备用邮箱或手机号码重置密码。
- 本地账户密码重置工具:对于本地账户,可能需要使用Windows安装介质或第三方密码重置工具来重置密码。请注意,这种方法可能涉及高级操作,需谨慎使用。
总之,正确设置和管理Windows 11的锁屏密码是保障个人隐私和数据安全的重要步骤。希望本文的详细指南能帮助您更好地保护自己的设备。