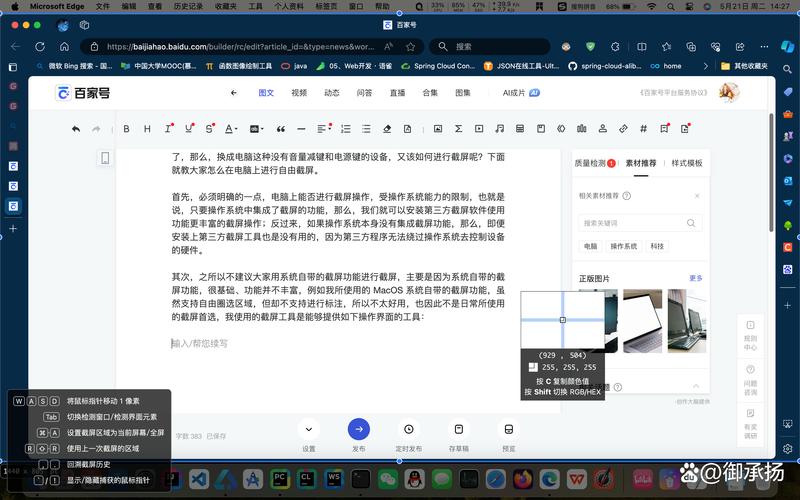Window怎么截图:全面指南与技巧
在Windows操作系统中,截图是一项非常实用的功能,无论是在工作、学习还是日常生活中,都经常需要用到。本文将详细介绍Windows系统中几种常见的截图方法,帮助你轻松掌握截图技巧。
一、使用键盘快捷键截图
Windows系统提供了多种键盘快捷键来实现截图功能,以下是几种常用的方法:
- 全屏截图(Print Screen键)
按下键盘上的“Print Screen”(简称PrtScn)键,即可截取当前整个屏幕的图像。截图后,图像会被复制到剪贴板中,你可以粘贴到任何支持图像粘贴的应用程序(如Word、画图工具等)中进行保存或编辑。 - 窗口截图(Alt + Print Screen键)
如果你想截取当前活动窗口的图像,可以按下“Alt + Print Screen”组合键。这样只会截取当前活动窗口的内容,而不会包括任务栏等其他元素。 - 延迟截图(Win + Print Screen键)
在Windows 10及更高版本中,按下“Win + Print Screen”组合键,系统会自动将截图保存到“图片”文件夹中的“屏幕截图”子文件夹里,无需手动粘贴和保存。
二、使用截图工具截图
Windows系统还内置了截图工具,提供了更多截图选项和编辑功能。
- 打开截图工具
在Windows搜索框中输入“截图工具”,然后选择并打开它。 - 选择截图模式
截图工具提供了多种截图模式,包括矩形截图、窗口截图、全屏截图和自由形状截图等。你可以根据需要选择合适的模式。 - 编辑截图
截取图像后,截图工具会自动打开编辑窗口,你可以在其中对图像进行标注、裁剪、添加文本等操作。 - 保存截图
编辑完成后,点击“保存”按钮,选择保存位置和文件名即可。
三、使用第三方截图软件
除了系统自带的截图功能外,还有许多第三方截图软件可供选择,它们通常提供了更多高级功能和自定义选项。
- Snagit
Snagit是一款功能强大的截图软件,支持滚动截图、视频截图、屏幕录制等多种功能,并且内置了丰富的编辑工具。 - Lightshot
Lightshot是一款轻量级的截图软件,支持快速截图、编辑和分享功能,非常适合需要频繁截图的用户。 - ShareX
ShareX是一款开源的截图和上传工具,支持多种截图模式、自定义快捷键和自动上传功能,非常适合需要高效处理截图的用户。
四、高级截图技巧
除了基本的截图方法外,还有一些高级技巧可以帮助你更高效地截取和处理图像。
- 滚动截图
对于超出屏幕高度的长网页或文档,可以使用滚动截图功能来截取完整内容。一些第三方截图软件(如Snagit)支持此功能。 - 快捷键自定义
你可以根据自己的习惯自定义截图快捷键,以提高截图效率。在Windows设置中搜索“键盘快捷方式”即可进行自定义。 - 截图后自动上传
使用ShareX等支持自动上传功能的截图软件,可以将截图直接上传到云存储或社交媒体平台,方便分享和保存。
总结
Windows系统提供了多种截图方法和工具,无论是使用键盘快捷键、内置截图工具还是第三方软件,都能轻松实现截图功能。掌握这些技巧后,你将能够更加高效地处理图像和分享信息。