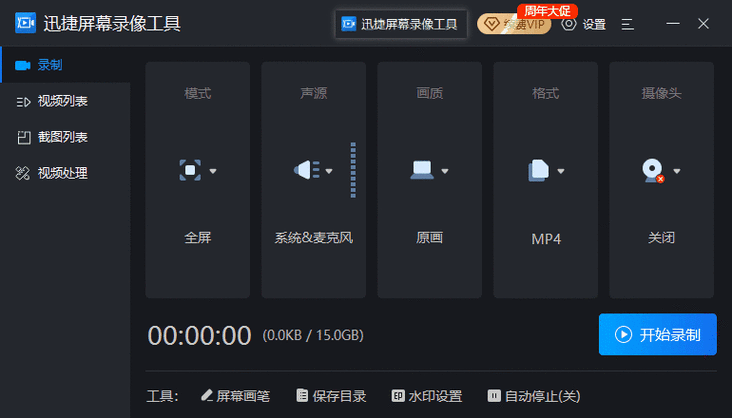Windows录制屏幕:全面指南与实用技巧
在数字化时代,屏幕录制已成为学习、演示、游戏分享等多种场景下的必备技能。Windows操作系统提供了多种内置和第三方工具,帮助用户轻松实现屏幕录制。本文将详细介绍Windows录制屏幕的方法,并提供一些实用技巧,让您的录制更加高效和专业。
一、Windows内置录制工具
Windows 10及更高版本内置了Xbox Game Bar,这是一个功能强大的游戏录制工具,但同样适用于非游戏内容的录制。
- 启用Xbox Game Bar:首先,确保您的Windows设置已启用Xbox Game Bar。打开“设置” > “游戏” > “Xbox Game Bar”,将开关设置为“开”。
- 开始录制:按下Win + G组合键打开Xbox Game Bar,点击“捕获”按钮,然后选择“开始录制”。录制过程中,您可以随时按下Win + Alt + R组合键暂停或继续录制。
- 结束录制:录制完成后,再次打开Xbox Game Bar,点击“停止录制”。录制的视频将自动保存在“视频”文件夹中。
二、第三方屏幕录制软件
除了内置工具外,市场上还有许多优秀的第三方屏幕录制软件,如OBS Studio、Camtasia、Bandicam等,它们提供了更多高级功能和自定义选项。
- OBS Studio:开源免费,支持多种视频源和音频源,支持实时流媒体传输,适合专业用户。
- Camtasia:功能全面,易于使用,支持视频编辑、添加特效和字幕,适合教育、演示等场景。
- Bandicam:轻量级,录制质量高,支持游戏录制、屏幕录制和摄像头录制,适合对录制质量有较高要求的用户。
三、实用技巧与注意事项
在进行屏幕录制时,掌握一些实用技巧可以让您的录制更加流畅和专业。
“在录制前,确保关闭不必要的后台程序和通知,以避免干扰录制过程。”
- 调整录制设置:根据录制需求调整分辨率、帧率和比特率等参数,以获得最佳的录制效果。
- 使用麦克风:如果需要录制声音,请确保麦克风正常工作,并调整音量以避免噪音干扰。
- 预览和编辑:录制完成后,使用视频编辑软件对录制内容进行预览和编辑,如裁剪、添加字幕和背景音乐等。
结语
屏幕录制是Windows用户不可或缺的一项技能。通过掌握Windows内置录制工具和第三方软件的使用方法,并结合实用技巧,您可以轻松实现高质量的屏幕录制。无论是学习分享、游戏直播还是演示教程,屏幕录制都将为您带来更多便利和乐趣。