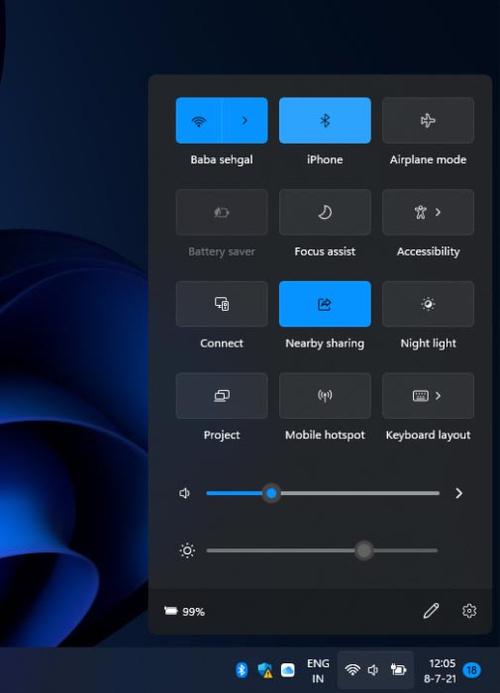Windows打开蓝牙:详细步骤与操作指南
在Windows操作系统中启用蓝牙功能,可以方便地连接各种无线设备,如耳机、音箱、键盘等。以下是针对Windows 10系统的详细步骤,帮助您轻松打开蓝牙功能。
方法一:通过“设置”应用打开蓝牙
- 打开“设置”应用: 点击屏幕左下角的Windows徽标,在弹出的开始菜单中点击“设置”图标(齿轮形状)。
- 进入“设备”选项: 在“设置”窗口中,点击“设备”选项,进入设备管理界面。
- 开启蓝牙: 在“设备”界面中,找到并点击“蓝牙和其他设备”部分。在这里,您可以看到蓝牙的开关按钮。点击开关按钮,将其切换为“开”状态。
- 确认蓝牙已启用: 当蓝牙开启后,系统会显示“蓝牙已开启”的提示,并且您可以在附近搜索到可用的蓝牙设备。
方法二:通过“控制面板”打开蓝牙
- 打开“控制面板”: 在Windows搜索栏中输入“控制面板”,然后选择并打开“控制面板”应用。
- 进入“硬件和声音”设置: 在“控制面板”中,找到并点击“硬件和声音”选项。
- 管理蓝牙设备: 在“硬件和声音”窗口中,找到并点击“设备和打印机”下的“添加设备”按钮。此时,系统可能会提示您打开蓝牙功能。
- 开启蓝牙: 根据系统提示,点击“打开蓝牙设置”并按照指示操作,将蓝牙开关设置为“开”状态。
- 搜索并连接设备: 蓝牙开启后,您可以开始搜索并连接附近的蓝牙设备。
方法三:使用快捷键打开蓝牙(部分笔记本适用)
某些品牌的笔记本电脑可能配备了用于控制蓝牙的快捷键。通常,这些快捷键位于键盘的功能键区(如F1至F12),并且可能需要与Fn键配合使用。例如,某些戴尔笔记本可能使用“Fn + F2”组合键来开启或关闭蓝牙。请查阅您的笔记本用户手册以获取准确的快捷键信息。
注意事项
- 驱动程序更新: 确保您的蓝牙驱动程序是最新的,以避免连接问题。您可以通过Windows更新或设备制造商的官方网站下载并安装最新的驱动程序。
- 设备兼容性: 在连接蓝牙设备之前,请确保该设备与您的Windows系统兼容。
- 安全性: 在连接蓝牙设备时,请确保设备的安全性设置得当,以避免未经授权的访问和数据泄露。
通过以上步骤,您应该能够轻松地在Windows系统中打开蓝牙功能,并连接各种无线设备。如果遇到任何问题,请查阅相关的帮助文档或联系设备制造商的客服支持。
总结
在Windows系统中打开蓝牙功能是一项简单而实用的操作,它可以让您更便捷地使用各种无线设备。无论您是通过“设置”应用、“控制面板”还是快捷键来开启蓝牙,只要按照上述步骤操作,都能顺利完成。同时,请记得保持驱动程序的更新和设备的兼容性,以确保最佳的连接体验。