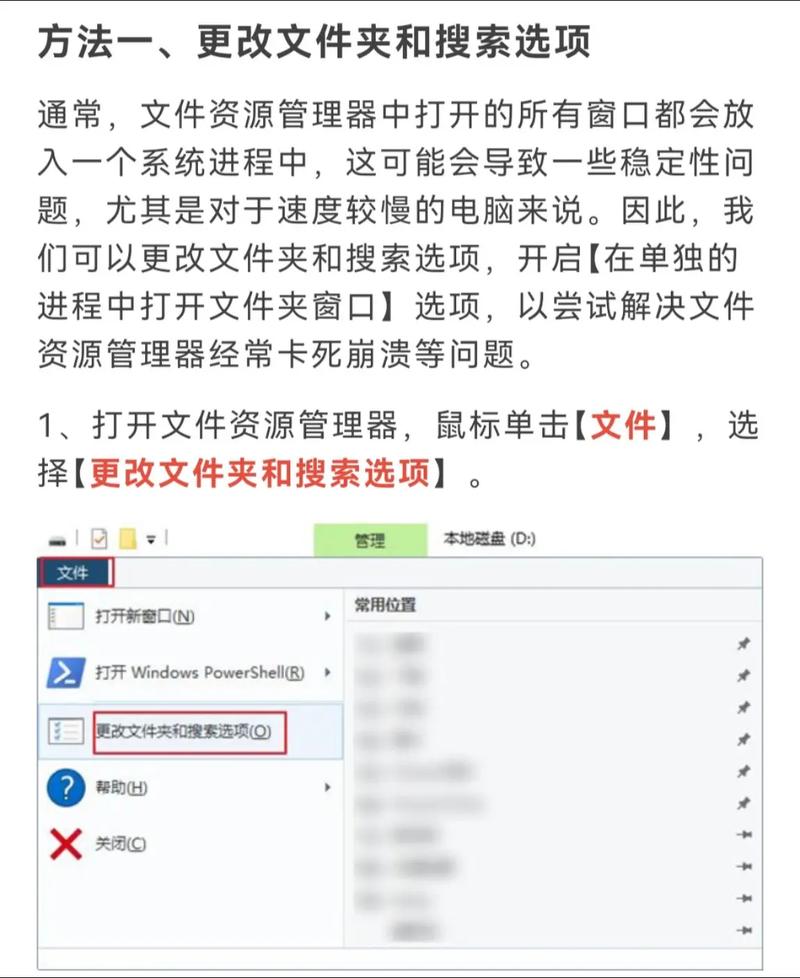Windows文件资源管理器怎么用:全面指南与实用技巧
Windows文件资源管理器是Windows操作系统中一个至关重要的工具,它允许用户浏览、组织和管理文件及文件夹。无论你是新手还是经验丰富的用户,掌握文件资源管理器的使用都能极大地提高工作效率。本文将详细介绍Windows文件资源管理器的各项功能及其使用方法,帮助你更好地管理你的文件和文件夹。
一、打开文件资源管理器
要打开文件资源管理器,你可以通过以下几种方式:
- 按下键盘上的Win + E快捷键。
- 在任务栏上点击“文件资源管理器”图标。
- 通过开始菜单搜索“文件资源管理器”并打开。
二、浏览文件和文件夹
文件资源管理器以树状结构展示文件和文件夹,你可以通过以下方式浏览:
- 导航窗格:位于窗口左侧,显示了计算机的主要分区、网络位置、库等。点击相应的图标即可展开查看具体内容。
- 内容区域:位于窗口右侧,显示当前选中位置的文件和文件夹列表。你可以通过滚动条浏览更多内容。
三、文件和文件夹的基本操作
文件资源管理器提供了丰富的文件和文件夹操作功能,包括创建、重命名、移动、复制、删除等。
- 创建新文件夹:在内容区域空白处右键点击,选择“新建” > “文件夹”,然后输入文件夹名称并按下回车键。
- 重命名:选中要重命名的文件或文件夹,右键点击选择“重命名”,然后输入新名称并按下回车键。
- 移动和复制:选中要移动或复制的文件或文件夹,右键点击选择“剪切”或“复制”,然后导航到目标位置,右键点击选择“粘贴”。
- 删除:选中要删除的文件或文件夹,右键点击选择“删除”或按下Delete键。
四、使用搜索功能
文件资源管理器内置了强大的搜索功能,可以帮助你快速找到所需的文件或文件夹。
- 在文件资源管理器的右上角找到搜索框,输入关键词开始搜索。
- 搜索结果将实时显示在内容区域,你可以根据需要进行筛选和排序。
五、文件和文件夹的属性设置
通过查看和修改文件或文件夹的属性,你可以获取更多信息或进行特定设置。
- 右键点击要查看或修改属性的文件或文件夹,选择“属性”。
- 在属性窗口中,你可以查看文件类型、大小、创建和修改时间等信息。
- 你还可以设置文件的只读、隐藏等属性,或修改文件夹的图标和自定义视图。
六、使用库和标签
库和标签是文件资源管理器中的两个高级功能,可以帮助你更好地组织和访问文件。
- 库:库是一个虚拟文件夹,可以包含多个实际文件夹的内容。通过创建和自定义库,你可以轻松访问和管理分散在不同位置的文件。
- 标签:标签是一种快速分类和组织文件的方式。你可以为文件添加颜色标签或关键词标签,以便在搜索和浏览时快速识别。
七、实用技巧与快捷键
掌握一些实用技巧和快捷键可以进一步提高你在文件资源管理器中的工作效率。
- 快捷键:如Ctrl + C复制,Ctrl + V粘贴,Ctrl + X剪切等。
- 批量重命名:选中多个文件后,右键点击选择“重命名”,然后输入新名称并按下回车键,所有选中的文件将被批量重命名。
- 自定义工具栏:在文件资源管理器的工具栏上右键点击,选择“自定义工具栏”,可以添加或删除常用命令按钮。
通过本文的介绍,相信你已经对Windows文件资源管理器的使用有了更深入的了解。掌握这些技巧和功能,将帮助你更高效地管理和访问文件,提升工作效率。
希望这篇指南对你有所帮助!如果你有任何疑问或建议,欢迎在评论区留言与我们交流。