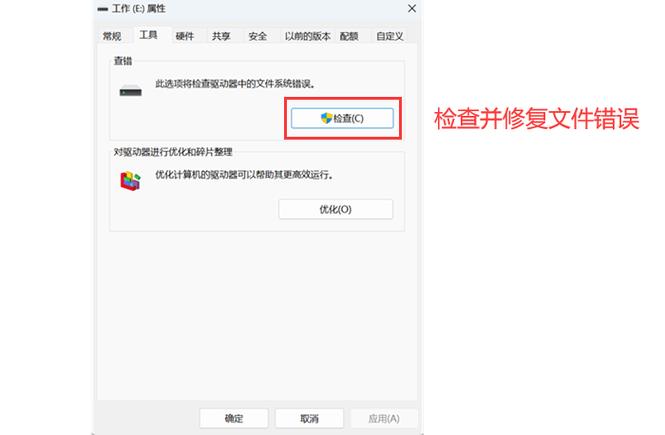Windows无法访问指定设备路径文件:全面解析与解决方案
在使用Windows操作系统的过程中,很多用户可能会遇到“Windows无法访问指定设备、路径或文件”的错误提示。这个错误可能出现在尝试访问某个文件夹、驱动器或文件时,给用户带来不便。本文将详细解析这一错误的原因,并提供多种解决方案,帮助您快速恢复对设备、路径或文件的访问。
错误原因解析
1. 权限问题:用户账户没有足够的权限访问目标文件或文件夹。
2. 路径错误:输入的路径不正确或文件/文件夹已被移动、重命名或删除。
3. 文件或文件夹损坏:文件或文件夹因病毒、磁盘错误等原因损坏。
4. 磁盘驱动器问题:磁盘驱动器出现故障或未正确连接。
5. 系统服务问题:某些系统服务未运行或配置错误,导致无法访问文件。
解决方案
1. 检查并修改权限
确保您有足够的权限访问目标文件或文件夹:
- 右键点击目标文件或文件夹,选择“属性”。
- 切换到“安全”选项卡。
- 点击“编辑”按钮,选择您的用户账户。
- 勾选“允许”列下的“完全控制”或其他所需权限。
- 点击“应用”和“确定”保存更改。
2. 检查路径是否正确
确认您输入的路径完全正确,包括所有文件夹名称和文件扩展名。
3. 使用命令提示符修复文件或文件夹
对于损坏的文件或文件夹,可以尝试使用命令提示符进行修复:
- 打开命令提示符(以管理员身份运行)。
- 输入以下命令并按回车键:
- 根据提示操作,可能需要重启计算机以完成修复。
chkdsk X: /f
其中X是出现问题的驱动器号。
4. 检查磁盘驱动器状态
确保磁盘驱动器正常工作:
- 检查驱动器连接是否牢固。
- 在设备管理器中查看驱动器是否有黄色感叹号或问号标记,如果有,尝试更新或重新安装驱动程序。
5. 启动相关系统服务
某些系统服务对于文件访问是必要的,确保它们正在运行:
- 打开“运行”对话框(Win + R),输入services.msc并按回车键。
- 在服务列表中找到与文件访问相关的服务(如Server、Workstation等)。
- 右键点击服务,选择“启动”或“重启”。
6. 使用系统还原
如果以上方法均无效,可以尝试使用系统还原恢复到之前的状态:
- 打开“控制面板”,选择“系统和安全”。
- 点击“系统”,选择“系统保护”。
- 点击“系统还原”,按照向导操作选择还原点并还原系统。
总结
“Windows无法访问指定设备、路径或文件”是一个常见的错误,可能由多种原因引起。通过检查权限、路径、文件状态、磁盘驱动器以及系统服务,您通常可以找到并解决这一问题。如果问题依然存在,考虑使用系统还原或联系技术支持寻求帮助。