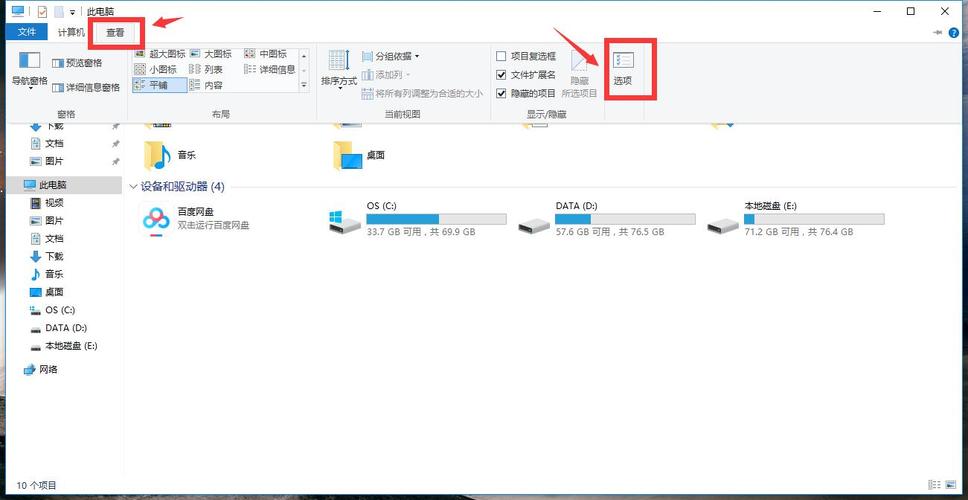Windows显示隐藏文件:全面指南与操作步骤
在日常使用Windows操作系统的过程中,我们可能会遇到需要查看或管理隐藏文件的情况。隐藏文件通常用于存储系统配置、临时数据或用户隐私信息,默认情况下不会显示在文件资源管理器中。本文将详细介绍如何在Windows系统中显示隐藏文件,并提供详细的操作步骤。
为什么需要显示隐藏文件?
显示隐藏文件有几个常见的原因:
- 进行系统维护或故障排除时,需要访问某些系统隐藏文件。
- 管理个人文件时,确保没有遗漏任何重要文件。
- 清理磁盘空间,删除不必要的临时或隐藏文件。
如何在Windows中显示隐藏文件?
以下是在Windows 10、Windows 8和Windows 7中显示隐藏文件的详细步骤:
Windows 10 和 Windows 8
- 打开文件资源管理器:按Win + E快捷键,或点击任务栏上的文件资源管理器图标。
- 选择“查看”选项卡:在文件资源管理器的顶部菜单栏中,点击“查看”选项卡。
- 启用“隐藏的项目”选项:在“查看”选项卡下,找到“显示/隐藏”部分,勾选“隐藏的项目”复选框。
一旦启用,所有隐藏的文件和文件夹将立即在文件资源管理器中可见。
Windows 7
- 打开文件夹选项:点击“开始”菜单,选择“控制面板”,然后在控制面板中选择“外观和个性化”,接着点击“文件夹选项”。
- 进入“查看”选项卡:在文件夹选项窗口中,点击“查看”选项卡。
- 显示隐藏文件和文件夹:在“高级设置”列表中,向下滚动找到“隐藏文件和文件夹”部分,选择“显示隐藏的文件、文件夹和驱动器”选项。
- 应用更改:点击“应用”按钮,然后点击“确定”以保存更改。
完成这些步骤后,隐藏的文件和文件夹将开始在文件资源管理器中显示。
注意事项
在显示隐藏文件时,请注意以下几点:
- 系统文件:某些隐藏文件是系统文件,不应随意删除或修改,以免损坏系统。
- 隐私保护:隐藏文件可能包含敏感信息,确保在访问和管理时遵守隐私政策。
- 恢复隐藏设置:完成所需操作后,建议恢复默认的隐藏文件设置,以保持系统的整洁和安全。
结论
通过本文的指南,您现在应该能够轻松地在Windows系统中显示隐藏文件。无论是进行系统维护、文件管理还是隐私保护,这一功能都将为您提供极大的便利。记得在操作完成后,根据需要恢复隐藏文件的默认设置,以确保系统的稳定性和安全性。