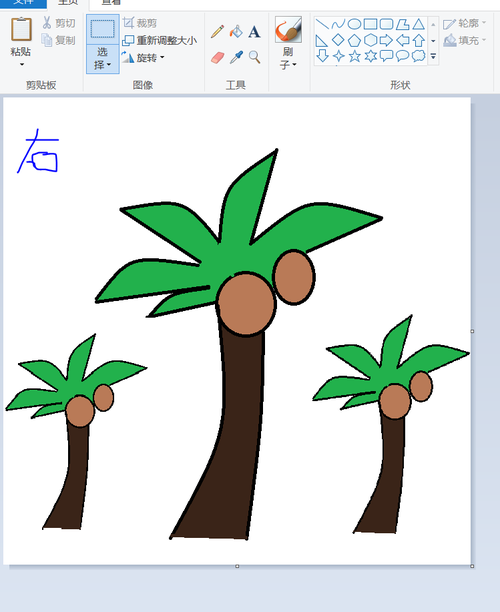Windows画图:全面指南与实用技巧
Windows画图(Microsoft Paint)是Windows操作系统自带的一款简单而强大的图像编辑工具。尽管它不如专业的图像编辑软件功能丰富,但对于日常的图片编辑和简单设计任务来说,Windows画图依然是一个便捷且易于上手的选择。本文将详细介绍Windows画图的功能、使用方法以及一些实用技巧,帮助您更好地利用这一工具。
一、Windows画图的基本界面
打开Windows画图后,您会看到一个简洁明了的界面。界面主要由菜单栏、工具栏、画布和状态栏组成。
- 菜单栏:包含文件、编辑、查看、图像、主页和帮助等选项,提供了各种编辑命令和设置选项。
- 工具栏:提供了常用的绘图和编辑工具,如铅笔、刷子、橡皮擦、形状选择器等。
- 画布:是您进行绘图和编辑的区域,可以调整大小和背景颜色。
- 状态栏:显示当前操作的一些状态信息,如当前工具、颜色等。
二、Windows画图的主要功能
Windows画图提供了多种功能,可以满足基本的图像编辑需求。
- 绘图工具:包括铅笔、刷子、喷枪、橡皮擦等,可以用于绘制线条、填充颜色、擦除部分图像等。
- 形状工具:可以绘制矩形、椭圆形、多边形等规则形状,并可以设置填充颜色和边框颜色。
- 文本工具:可以在图像上添加文字,设置字体、大小和颜色。
- 颜色选择:提供了颜色选择器,可以选择不同的颜色进行绘图和填充。
- 图像调整:可以调整图像的大小、旋转图像、翻转图像等。
- 滤镜效果:虽然Windows画图没有复杂的滤镜效果,但提供了一些基本的图像效果,如反色、灰度等。
三、实用技巧与高级功能
除了基本功能外,Windows画图还有一些实用技巧和高级功能,可以帮助您更高效地完成编辑任务。
- 使用快捷键:Windows画图支持多种快捷键,如Ctrl+Z撤销、Ctrl+S保存等,可以大大提高编辑效率。
- 透明背景:在保存图像时,可以选择PNG格式以保留透明背景,这对于需要透明背景的设计任务非常有用。
- 利用网格和标尺:在查看菜单中启用网格和标尺,可以帮助您更精确地绘制和编辑图像。
- 批量处理图像:虽然Windows画图本身不支持批量处理,但您可以结合批处理脚本或第三方工具来实现批量调整图像大小、添加水印等功能。
四、案例分析:如何使用Windows画图进行简单设计
下面以一个简单的案例来说明如何使用Windows画图进行基本的设计任务。
假设您需要制作一张包含公司Logo和联系方式的名片。
- 打开Windows画图并设置画布大小:根据名片的大小设置画布大小,通常名片的大小为90mm x 55mm。
- 添加背景颜色:选择一种适合的背景颜色进行填充。
- 插入公司Logo:使用“粘贴来源”功能将公司Logo插入到画布中,并调整其大小和位置。
- 添加联系方式:使用文本工具在名片上添加公司名称、地址、电话和邮箱等联系方式,并设置合适的字体和大小。
- 保存图像:完成编辑后,将图像保存为PNG格式以保留透明背景,方便后续打印或分享。
通过以上步骤,您就可以使用Windows画图轻松制作一张简单的名片了。当然,Windows画图的功能远不止于此,您还可以尝试更多的编辑技巧和高级功能,以满足不同的设计需求。
总结
Windows画图作为一款简单易用的图像编辑工具,在日常工作和生活中发挥着重要作用。通过本文的介绍,相信您已经对Windows画图有了更深入的了解,并能够更高效地利用它进行图像编辑和设计任务。希望这些技巧和实用功能能够帮助您更好地发挥Windows画图的潜力。