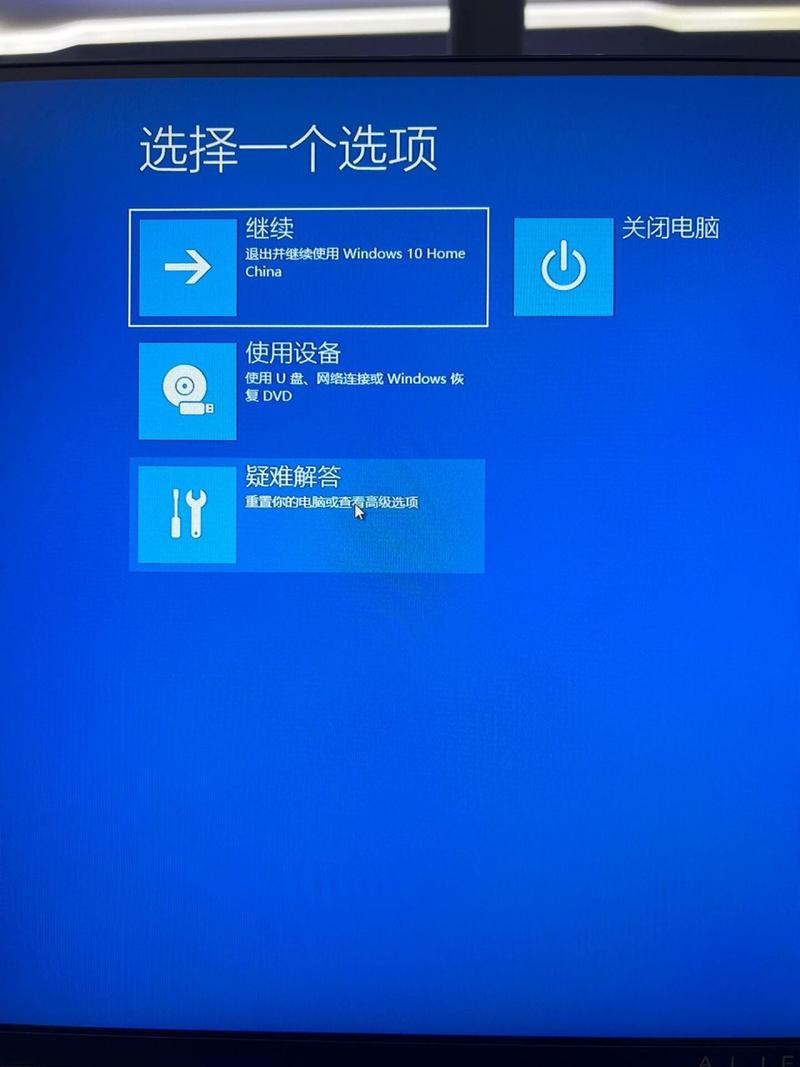Windows进入安全模式:全面指南与操作步骤
Windows安全模式是一种启动选项,它允许用户在Windows操作系统启动时加载最小的一组驱动程序和服务。这个模式对于解决启动问题、卸载有问题的软件或驱动程序、运行系统还原等任务非常有用。本文将详细介绍如何在不同版本的Windows系统中进入安全模式。
一、Windows 10/8.1/8 进入安全模式的方法
1. 通过“设置”进入安全模式
- 点击屏幕左下角的“开始”按钮,然后选择“设置”。
- 在“设置”窗口中,点击“更新和安全”。
- 在左侧菜单中选择“恢复”,然后在右侧找到“高级启动”部分,点击“立即重启”。
- 计算机重启后,进入“选择一个选项”屏幕,选择“疑难解答”。
- 在“疑难解答”菜单中,选择“高级选项”。
- 在“高级选项”菜单中,选择“启动设置”。
- 点击“重启”。
- 计算机再次重启后,你将看到一个带有多个启动选项的列表。按F4键或数字4键选择“启用安全模式”。
2. 通过“系统配置”工具进入安全模式
- 按Win + R键打开“运行”对话框,输入“msconfig”并按Enter键。
- 在“系统配置”窗口中,切换到“引导”选项卡。
- 勾选“安全引导”选项,然后在下拉菜单中选择“最小”或“网络”(如果需要网络连接)。
- 点击“应用”和“确定”,然后重启计算机。
- 计算机将自动进入安全模式。要退出安全模式,请重复上述步骤并取消勾选“安全引导”。
3. 强制重启进入安全模式
在某些情况下,如果计算机无法正常启动,你可以尝试通过强制重启三次来进入Windows恢复环境,然后按照上述“通过‘设置’进入安全模式”的步骤操作。
二、Windows 7 进入安全模式的方法
1. 通过F8键进入安全模式
- 启动计算机。
- 在计算机开始启动时(通常在显示Windows徽标之前),反复按F8键。
- 这将打开“高级启动选项”菜单。
- 使用箭头键选择“安全模式”,然后按Enter键。
2. 通过“系统配置”工具进入安全模式
Windows 7中的步骤与Windows 10/8.1/8类似,只需按照上述“通过‘系统配置’工具进入安全模式”的步骤操作即可。
三、注意事项
- 备份数据:在进入安全模式之前,建议备份重要数据,以防万一。
- 驱动程序问题:在安全模式下,某些硬件可能无法正常工作,因为它们依赖的驱动程序没有加载。
- 网络连接:如果你选择了“带网络连接的安全模式”,你将能够访问互联网,但某些网络服务可能不可用。
安全模式是Windows系统的一个强大工具,可以帮助用户解决许多启动和性能问题。但是,由于它加载的驱动程序和服务有限,因此某些功能可能无法正常使用。在解决问题后,请确保退出安全模式以恢复正常操作。
通过本文的介绍,你应该能够轻松地在不同版本的Windows系统中进入安全模式,并利用它来解决各种启动和性能问题。如果你在使用过程中遇到任何问题,欢迎随时咨询技术支持。