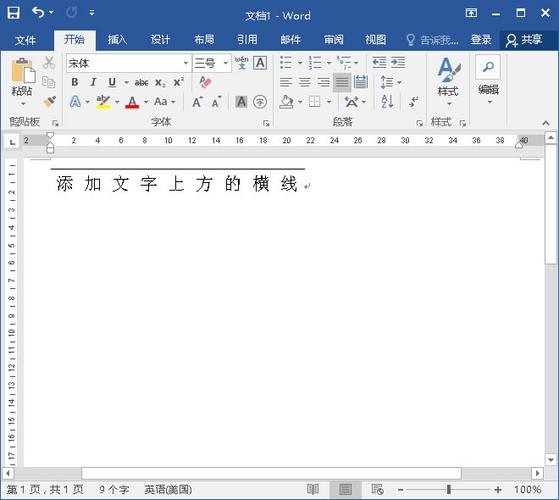Word上划线:全面解析与高效应用技巧
Microsoft Word作为一款功能强大的文字处理软件,广泛应用于各类文档编辑工作中。在Word中,上划线(Overline)是一种不常见的文本装饰效果,但它在某些特定情境下却非常有用,如标注重要信息、创建特殊格式等。本文将详细介绍Word中上划线的添加方法、应用场景以及一些高效应用技巧。
一、Word中上划线的添加方法
在Word中添加上划线有多种方法,以下是几种常用的方式:
- 使用“字体”对话框
- 选中需要添加上划线的文本。
- 点击“开始”选项卡中的“字体”对话框启动器(小箭头)。
- 在“字体”对话框中,找到“效果”区域,勾选“上划线”选项。
- 点击“确定”按钮,即可为选中的文本添加上划线。
- 使用快捷键
虽然Word没有直接为上划线设置快捷键,但你可以通过自定义快捷键来实现。在“文件”>“选项”>“自定义功能区”>“键盘快捷方式”中,你可以为“上划线”命令分配一个快捷键。
- 使用“字体”选项卡中的“上标”和“下划线”组合
- 选中需要添加上划线的文本。
- 点击“开始”选项卡中的“上标”按钮(使文本上移),然后立即点击“下划线”按钮。
- 虽然这种方法不是真正的上划线,但在视觉上可以达到类似的效果。
二、上划线的应用场景
上划线在Word中的应用场景相对有限,但它在某些特定情况下却非常有用:
- 标注重要信息:在文档中,你可以使用上划线来标注需要特别注意的文本,以提醒读者。
- 创建特殊格式:在某些特定的文档格式要求中,可能需要使用上划线来增强文本的可读性或美观性。
- 模拟数学符号:在某些数学或科学文档中,上划线可能用于表示向量、平均值等数学符号。
三、高效应用技巧
为了更高效地使用上划线,以下是一些实用的技巧:
- 自定义样式:你可以创建一个包含上划线的自定义样式,以便在需要时快速应用。在“开始”选项卡中,点击“样式”面板右下角的箭头,选择“创建样式”,然后设置所需的字体效果,包括上划线。
- 使用查找和替换功能:如果你需要在文档中大量添加上划线,可以使用Word的查找和替换功能。在“开始”选项卡中,点击“替换”,然后在“查找内容”和“替换为”框中分别输入要查找和替换的文本。点击“更多”按钮,选择“格式”>“字体”,勾选“上划线”选项,然后点击“全部替换”。
- 结合其他格式:上划线可以与其他文本格式(如下划线、加粗、斜体等)结合使用,以创建更加丰富的文本效果。
结语
虽然上划线在Word中的使用频率不高,但它在特定情境下却非常有用。通过掌握上划线的添加方法、应用场景以及高效应用技巧,你可以更好地利用这一功能来增强文档的可读性和美观性。希望本文能对你有所帮助!